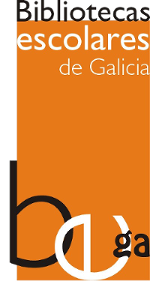| Lun | Mar | Mér | Xov | Ven | Sáb | Dom |
|---|---|---|---|---|---|---|
| 1 | 2 | 3 | 4 | 5 | 6 | 7 |
| 8 | 9 | 10 | 11 | 12 | 13 | 14 |
| 15 | 16 | 17 | 18 | 19 | 20 | 21 |
| 22 | 23 | 24 | 25 | 26 | 27 | 28 |
| 29 | 30 | 31 |
Eventos
Novidades Edixgal
- SERVIZOS DIXITAIS EDUCATIVOS
Neste espazo recóllense os principais servizos dixitais educativos que se poñen a disposición da comunidade educativa, xunto co seu procedemento de solicitude e acceso, así como manuais, e canles de comunicación para consultas, comentarios...
Páxinas web dos centros en Webs dinámicas
Aulas virtuais dos centros en Webs dinámicas
App de comunicación abalarMóbil para familias
Servizo de comunicación espazoAbalar para profesorado e centros
Ferramenta de portfolio Agueiro
Rede social do profesorado Redeiras
- PROCEDEMENTO PARA DAR DE ALTA AO ALUMNADO NO E.V.A (Titores e profesores)
Acceder á plataforma Edixgal (https://eva.edu.xunta.es/login/index.php) co usuario e contrasinal corporativas. No apartado “O MEU ESCRITORIO”, clica en “Xestión de credenciais”. Aparece unha pantalla coa listaxe do alumnado do grupo correspondente mostrando os seguintes campos:
Nome e apelidos do alumno - Usuario - Acción(Restaurar credenciais) -Histórico
Clicamos en Restaurar credenciais (ao alumnado asígnaselle un nome de usuario e un contrasinal igual ao nome do usuario). Gardamos as modificacións. Pódese imprimir a listaxe.
Acceso do alumnado.
Darlle a cada alumno o número de usuario e o contrasinal (iguais). Cando o alumno inicia a sesión por primeira vez na plataforma (https://eva.edu.xunta.es/login/index.php), pediráselle que actualice a contrasinal. O propio pode voltar a cambiar o contrasinal cando o desexe.
Dende os equipos Abalar das aulas (ou dende calquera equipo persoal nos seus domicilios) xa poden acceder aos libros dixitais que previamente o profesorado fixera accesibles para o alumnado.
- ACESIBILDADE DAS MATERIAS EDIXGAL AO ALUMNADO
Unha vez que o alumnada está dado de alta na plataforma, é preciso que o profesorado faga accesible ao alumnado os temas que desexe das súas materias, segundo o seguinte procedemento:
Entrar na plataforma: https://eva.edu.xunta.es/login/index.php co usuario e contrasinal corporativos e seguir estes pasos:
- "As miñas materias"
- Escoller materia
- Activar edición (parte superior da barra lateral dereita)
- Escoller Editorial e tema
- Clicamos no "ollo" do título do tema que queiramos facer visible ao alumnado.
Dentro de cada tema: clicamos "Editar" - "Mostrar" en cada un dos subapartados que queiramos facer visibles.
Coordinación Abalar/Edixgal 2017
-
PROCEDEMENTO PARA A DESCARGA DE CONTIDOS (EVA OFFLINE)
Para que o alumnado poida descargar contidos das diferentes materias e poder traballar sin conexión a internet, o profesorado ten que definir previamente que contidos son descargables polo alumnado.
1.- Profesorado: definir contidos descargables polo alumnado.
Accedemos á plataforma e clicamos sobre a nosa materia; activamos edición; seleccionamos o tema/contidodescargable; clicamos en “Editar” e seleccionamos no campo “Offline”a opción “Sí”. Gardamos os cambios no botón “Gardar e volver ao curso”.
Lembrade que só se poden descargar os contidos Web
 e os paquetes Scorm
e os paquetes Scorm  .
.2.- Descarga de contidos polo alumnado.
No escritorio, clicar en “Educación”, EVA Offline (debe ter conexión a internet)
Identificarse: usuario e contrasinal; “Engadir”
No panel esquerdo aparecen as materias ás que pode acceder
Clicar sobre unha materia; clicar en “Contidos”; aparecen as unidades descargables; clicando sobre elas aparecen os contidos descargables, cunha frecha a súa dereita para descárgalo.
Coordinación Abalar/Edixgal 2017
- SOFTWARE NOTEBOOKS EDIXGAL ALUMNADO
- - ACCESORIOS
Shutteer. capturador de pantalla
KMag: ampliar visión
Xournal: block de notas para escribir a man
xvkbd: teclado virtual.
2.- CIENCIAS
Avogadro: editor molecular
GPeriodic: tabla periódica
Calcium: tabla periódica.
3.- EDUCACIÓN
Anki: construir tarxetas de memoria
Dr Geo: Xeometria interactiva
Kalgebra: xerador de funcións matemáticas
Kbruch. cálculo con fraccións
Kgeography: xogo de xeografia (paises, capitais…)
Kletters: escoita/escribe; francés e inglés
Ktouch: mecanografía
Kturtel: programación
KwordQuiz: vocabulario
Lybniz Graph Plotter: representacion funcións
Marble: globo terrestre virtual
Omnitux: xogo de memoria
GComprisQT: xogos
Step: figuras en 2D
Tux Math: xogo de operacioóns matematicas
Tuz Paint: deduxo
TuxTyping: xogo de letras en inglés (vocabulario)
Visualino: xogo de programación basado en Arduino.
4.- FERRAMENTAS AUTOR
Malted: ferramenta de autor para crear actividades, sobre todo de idiomas
Free Mind: mapa mental
5.- GRÁFICOS
Blender: gráficos tridimensional
Dia (diagrama): elaboración de diagramas
Image Magick: editor imaxes.
Inhscape: editor de vectores gráficos
Libre CAD: diseño 2D
My Paint: debuxar e pintar
Shotwell: visor de imaxes
Synfid: animación en 2D
6.- INTERNET
Epoptes: compartir pantalla do docente; ver pantallas dos alumn@s
Samba: compartir pantallas.
7.- SISTEMA
AranD: configuración de 2 monitores
8.- SON E VIDEO
Avidemus jobs: editor de video
Avidemus Qt: editor de video
Guvcview: cámara web
Handbrake: conversor de audio e video
Imagination: presentaciones fotográficas con música ( DVD)
MuseScore: crea partituras
OpenShot: editor de video
Winff: conversor de video
Xfburn: grabación de Cd´s
Coordinación Abalar Edixgal 2018
- SOFTWARE NOTEBOOKS EDIXGAL ALUMNADO POR MATERIAS
| MATERIA | APLICACIÓN | UBICACIÓN |
| LENGUA CASTELLANA |
KwordQuiz: vocabulario Diccionario |
Educación
Ofimática |
| MATEMÁTICAS |
Dr Geo: geometria interactiva Kalgebra: xerador de funcións matemáticas Kbruch. cálculo con fraccións Lybniz Graph Plotter: representacion funcións Tux Math: xogo de operacións matematicas |
Educación |
| FISICA Y QUÍMICA |
Avogadro: editor molecular GPeriodic: tabla periódica kalzium: tabla periódica. |
Ciencias |
| INGLÉS/FRANCÉS |
Kletters: escoita/escribe ; francés e inglés TuxTyping: xogo de vocabulario/letras en ingés (vocabulario) Malted: ferramenta de autor para crear actividades, sobre todo de idiomas |
Educación
Ferramentas de autor |
| XEOGRAFÍA E HISTORIA |
Kgeography: xogo de xeografia (paises, capitais…) Marble: globo terrestre virtual Stelarium |
Educación Ciencias |
|
TECNOLOXÍA |
Kturtel: programación Visualino: xogo de programación basado en Arduino |
Educación |
| EPV |
Tuz Paint: deduxo Image Magick: editor imágenes. Inhscape: editor de vectores gráficos Libre CAD: deseño 2D My Paint: debuxar e pintar Shotwell: visor de imaxes Synfid: animación en 2D |
Educación Ferramentas de autor |
| MÚSICA | MuseScore: crea partituras | Son e video |
| MULTIDISCIPLINAR |
Calibrar pantalla guvcview: cámara xvkbd: teclado virtual Capturador de pantalla Shutteer.:capturador de pantalla Free Mind: mapa mental Image Magick: editor imaxes. Dia (diagrama): elaboración de diagramas |
Sistema Son e video Accesorios
Ferramentas Autor Gráficos Son e video |
Coordinación Abalar Edixgal 2018
- AVALIACIÓN POR RÚBRICAS (Tarefas e cuestionarios).
- Procedemos do seguinte xeito: entramos na nosa materia/curso; activamos edición; clicamos en "engadir actividade ou recurso: escollemos tarefa ou cuestionario. No apartado "Cualificación/Métodos de cualificación", escollemos "Rúbrica". Gardamos e voltamos a materia. Entramos na Tarefa/Cuestiionario: na marxe dereita selecionamos "Administración de tarefas/cuestionario"; seleccionamos "Cualificación avanzada" e "Definir rúbrica" Clicamos en "Definir un novo formulario de cualificacións dende cero". Cubrimos nome e descrición da rúbrica. Cubrimos os criterios e os niveis coas puntuacións correspondentes. Gardamos a Rúbrica; podemos voltar utilizala para outra tarefa/cuestionario.
- EPOPTES: XESTIÓN REMOTA DOS ORDENADORES DO ALUMNADO NA AULA ABALAR
O software EPOPTES, instalado no equipo do profesor e do alumno, permitenos previsualizar todos os escritorios dos equipos do alumnado, podendo realizar sobre eles accións coma:
· bloquear os equipos, mostrando nas pantallas afectadas un cadeado o cal non permite o uso do equipo
· enviar unha mensaxe aos alumnos
· opcións de control de enerxía (apagar, reiniciar)
· visualizar a actividade dun alumno nun momento dado, así como tomar o control do mesmo, movendo o rato e escribindo no equipo remoto.
ACTIVACIÓN
a) No equipo do profesor: menú de aplicativos -> Internet -> Epoptes
Para saber a IP do noso equipo: sistema -> acerca da maqueta Abalar -> IP
b) No equipo do alumno: menú de aplicativos -> Internet -> Aula Epoptes.
O alumno debe introducir os dous últimos díxitos mostrados entre puntos da dirección IP do noso equipo do docente (Ex: da IP 192.168.201.143 debe anotar 200. 143)
FUNCIONAMENTO
No noso equipo: : menú de aplicativos -> Internet -> Epoptes. Apareceranos a pantalla dividida en : menú de ferramentas (arriba), equipos do alumnado (centro)
e grupos (columna esquerda).

Temos que crear os grupos: clicamos no signo + da marxe esquerda e poñémoslle un nome ao grupo. A continuación arrastramos os equipos do alumnado ao grupo creado; unha vez feito isto, podemos darlle nome a cada equipo: botón dto -> información -> editar -> darlle nome.
Sobre cada equipo do alumnado podemos : botón dto sobre o equipo: ->accións:

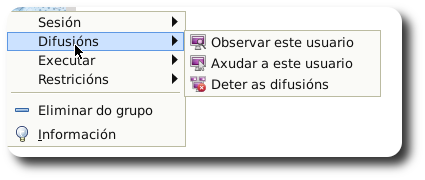
VIDEOTITORIAIS
|
|