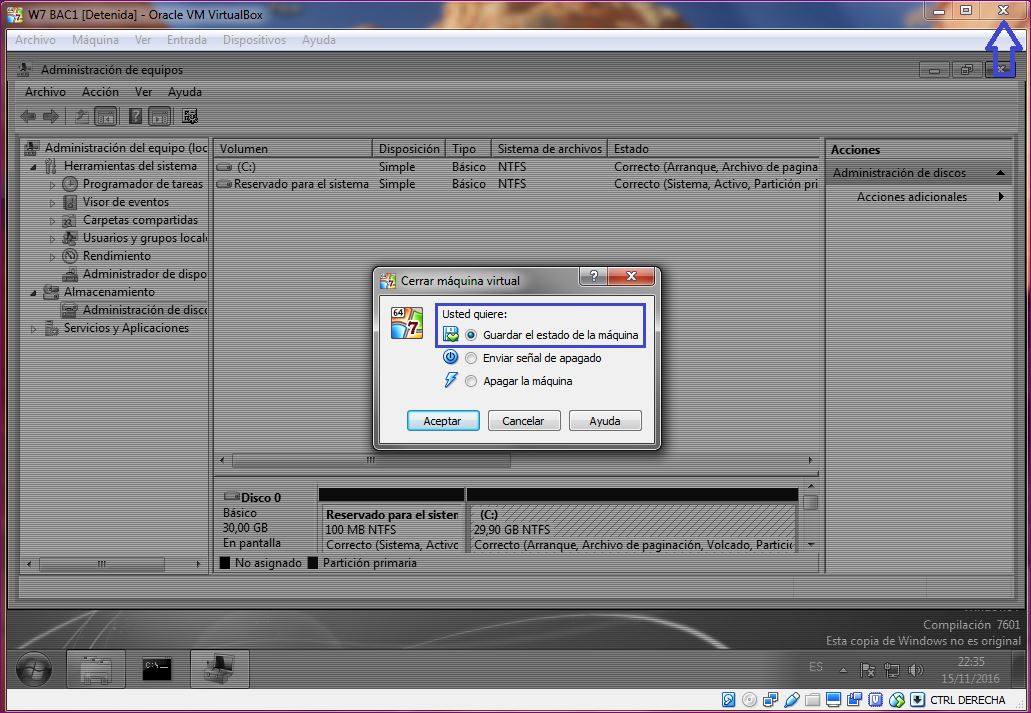Para traballar con MV (máquinas virtuais) deberemos :
- Crear un cartafol persoal no Disco D. Todos os ordenadores teñen un disco D, no que deberedes crear un cartafol persoal voso (por exemplo voso identificador de usuario do dominio).
- Copiar as MV comprimidas. En \\lapaman\GRANDES\virtuais están as máquinas virtuais que os profesores xeneran. Os arquivos das MV deberedes copialos ao voso cartafol persoal no disco D.
- Descomprimir as MV. No caso de que a MV estea comprimida (arquivo con extensión 7z), deberás descomprimilo. Para elo, marca o arquivo (cun só clic de ratón) e co botón dereito do ratón escoller extraer arquivos.

- Cargar as MV no VirtualBox. Unha vez descomprimidas as MV quedarán uns directorios co nome da MV e cuns arquivos que son, o Disco Duro e a configuración da MV. Para cargar a MV no VirtualBox debemos facer doble clic co ratón sobre o arquivo con extensión vbox, o que ten un icono como un cubo azul.
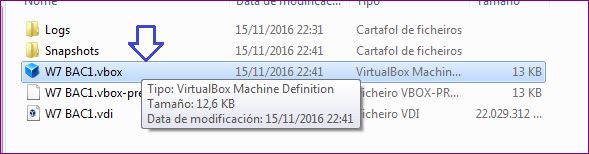
- Abrir o VirtualBox e Configurar o seu directorio de traballo no VirtualBox. Unha vez que abrimos o programa VirtualBox, é importante configurar unha serie de parámetros, como que non se deixe o directorio por defecto (no perfil do usuario) para que non cargue as máquinas dentro do perfil do usuario, o que faría que ralentizase moito o inicio de sesión. Para iso faremos:
Abrir o VirtualBox, facendo doble clic sobre o icono que está no escritorio.
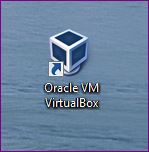
Seleccionar no menú Arquivo, a opción Preferencias.
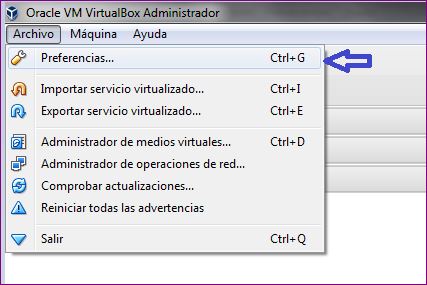
E despois cambiamos o directorio de traballo do VirtualBox, poñendo como directorio de traballo ou carpeta predeterminada das máquinas o voso cartafol persoal creado no disco D. (No exemplo da imaxe aparece o meu directorio de traballo do meu ordenador da casa).
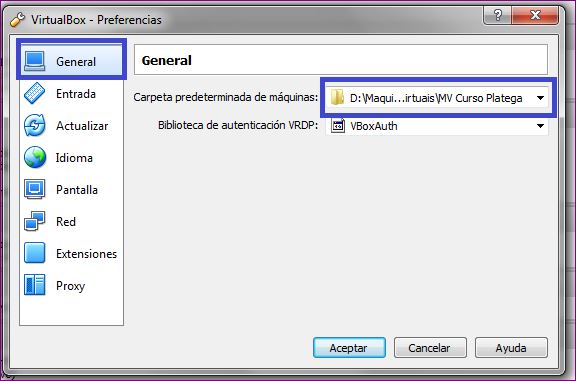
- Crear unha Rede para as MV. Se queremos que as MV estean en rede entre sí e podamos compartir recursos entre elas, deberemos crear unha Rede NAT. Na mesma ventana de Preferencias do VirtualBox no apartado Red engadimos e configuramos unha Rede NAT, a que lle poremos por nome, por exemplo, NAT-XAD (no caso de que foran MV para o ciclo de XAD, é un nome descritivo), deixando o resto dos parámetros os que da por defecto.
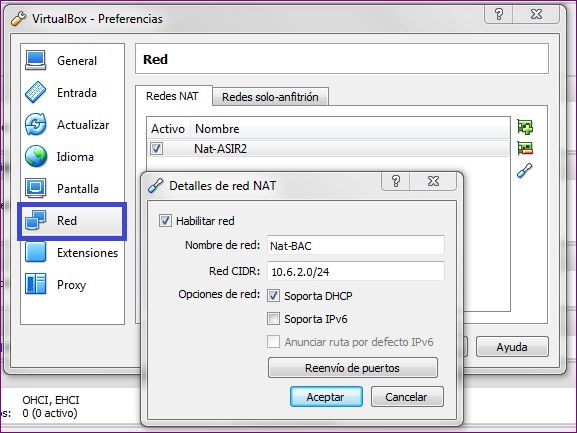
- Cambiar algunhas opcións de configuración das MV. Unha vez feito todo o anterior, o seguinte paso é aplicar as MV esa configuración de rede. Se as MV, viñeran cun estado gardado, para facer cambios na configuración da MV deberemos descartar ese estado gardado. Marcando a MV (cun só clic de ratón) e co botón dereito do ratón escolleremos descartar ese estado gardado.
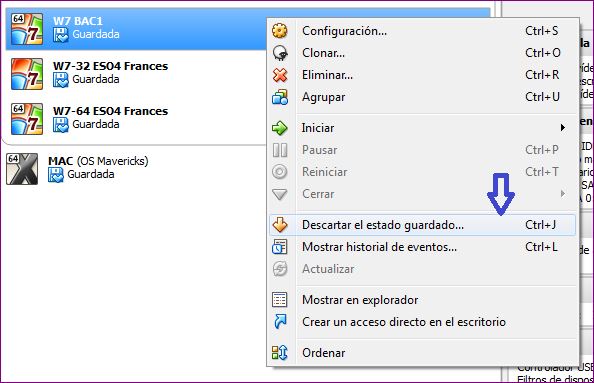
Agora xa podemos cambiar os parámetros que queiramos na MV. Aproveitaremos para :
- Asignarlle a Rede NAT creada, escolleremos polo tanto NAT-BAC tal como aparece na imaxe.
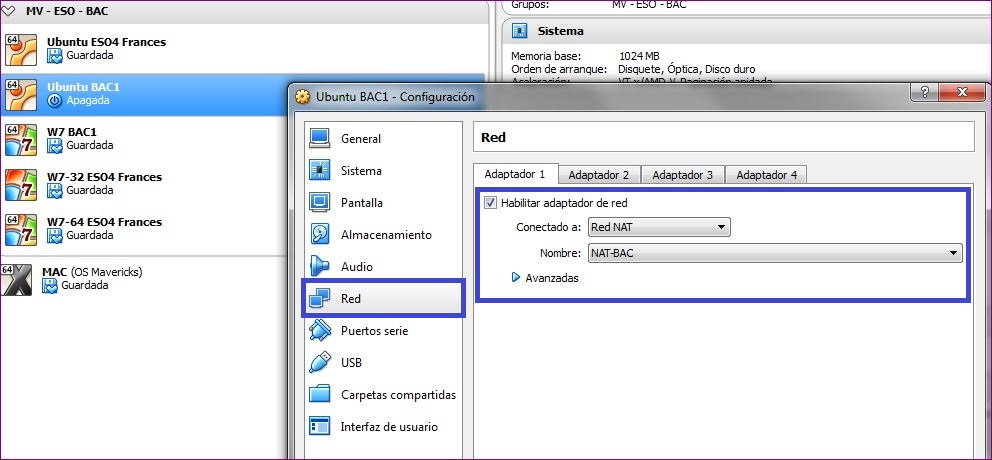
- Comprobar que ten a máxima memoria de vídeo, para que non vaia moi lenta polo entorno gráfico, polo tanto deberemos poñerlle 128 MB.
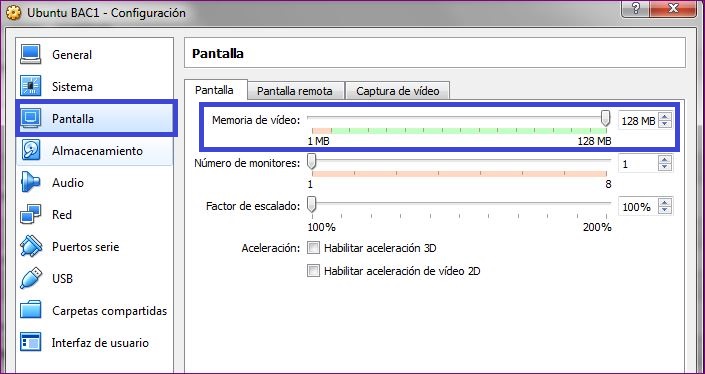
- Revisar que temos seleccionado o USB 1.0, no caso de que as MV foran creadas nun ordenador con USB 2.0, xa que iso pode ocasionar que a máquina non arranque e dea error, iso pasa cando os equipos da aula non dispoñen de USB 2.0.
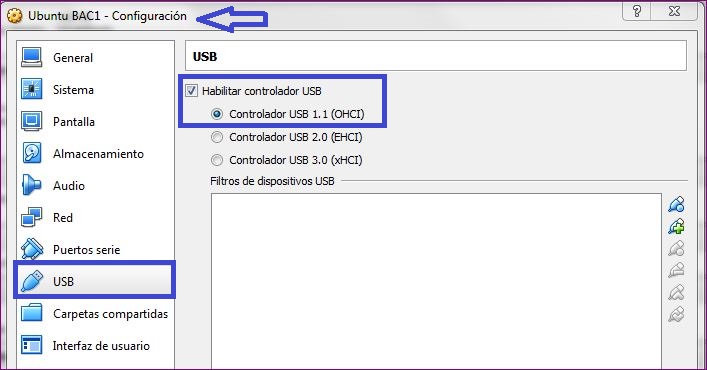
-
- Se queremos copiar cousas entre o noso ordenador e as MV, deberemos activar o portapapeis, que o podemos facer tamén na ventá de configuración da MV.
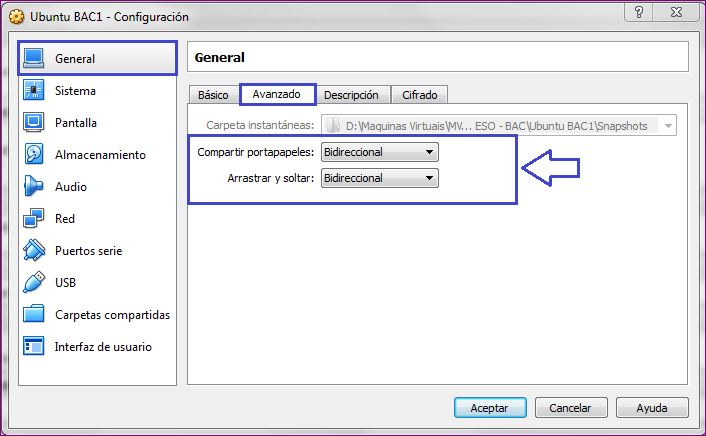
- Arrancar a MV. Unha vez feito todo o anterior xa deberíamos poder arrancar con normalidade a MV. Se non o fai, por favor, revisa ben todos os pasos e examina o erro que te da pulsando a opción detalles no erro.
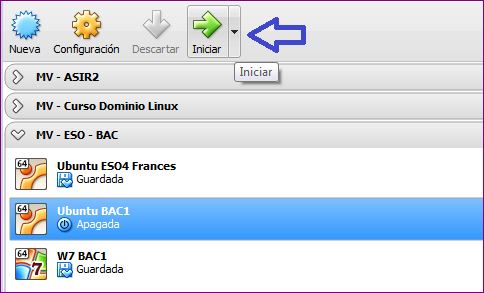
- Gardar a MV. Cando queiramos deixar de traballar cunha MV, deberemos gardar o estado da MV e non apagala. Isto fará que a próxima vez que a inicio, sexa mais rápido xa que non terá que iniciar o SO de novo. GARDA SEMPRE O ESTADO DA MV antes de sair da sesión na máquina real.