Esquema de temas
Xeral
URL ayuda Campañas Sendinblue
https://help.sendinblue.com/hc/es/categories/201033249-Campa%C3%B1as-de-E-mail
Alta en Sendinblue.
Se recomienda que los alumnos no usen la opción “Registrarse con Google”. En este supuesto el alumno nos tendrá facilitar su clave de Google si quisiéramos acceder a su cuenta de Sendinblue, Si el alumno se registra directamente con una cuenta de correo, con independencia de la cuenta utilizada, y dado que las claves de acceso a la cuenta de correo y a la plataforma de email márketing pueden ser distintas, el alumno nos puede facilitar la clave de acceso a la herramienta, con lo que podremos acceder al trabajo realizado en Sendinblue sin conocer la clave de la cuenta de correo.
También es posible crear múltiples usuarios de una única cuenta de correo, pero se trata de una opción no disponible en la versión gratuita.
Otra opción para que todos los alumnos utilicen una misma cuenta de sendinblue sería facilitar a todos los alumnos el nombre de una cuenta usada para el alta y la clave.
En este curso partimos del supuesto de que cada alumno dió de alta una cuenta en sendinblue. Y dado que como se indica en el primer párrafo la clave de la aplicación de la cuenta pueden ser distintas, si el alumno nos facilita el nombre de la cuenta de correa usada para el alta y la clave indicada, podremos revisar el trabajo del alumno entrando en la aplicación.
Durante el proceso de alta en Sendinblue, la plataforma no va a solicitar que verifiquemos nuestra cuenta de correo enviándonos un mensaje donde haremos clic en el botón que nos indica
Y después nos va a solicitar nuestro nombre, apellidos y número de teléfono. Al número de teléfono nos enviará un código de verificación
En el siguiente paso nos pide el nombre de nuestra empresa, probablemente tengamos que intrducir los datos manualmente. Como dirección web cada alumno indica la que en las primeras jornadas de clase se le indicó para su tienda en línea.
Como últimos pasos nos queda facilitar a la plataforma más información de nuestra empresa y
seleccionar el plan, optaremos por el plan gratuito
Sube un pantallazo de la página de inicio de la cuenta que acabas de crear en Sendinblue de manera que aparezca desplegado el menú lateral superior derecho.
Conexión Sendinblue / tienda en línea
Tienes información más detallada en este enlace
Desde el panel de administración de Prestashop de nuestra tienda en línea, menú "Personalizar/Catálogo de módulos" indicamos en el cajón de búsqueda "Sendinblue" y obtendremos la siguiente imagen
En un segundo paso configuraremos la conexión, para ello tendremos abierta nustra instalación de Sendinblue y haremos clic en el botón de la siguiente imagen
Ahora hacemos clic en el botón "Permitir acceso" de la siguiente imagen
Si no tuvieramos la cuenta de Sendinblue abierta nos pedirá que entremos en ella
En siguiente paso haremos clic en el botón "Activar"
Ahora indicamos a Sendinblue que sincronice Prestashop y Sendinblue
En un último paso indicamos a Sendinblue que importe los contactos de Prestashop
A partir de este momento Sendinblue ha importado todos los contactos de la tienda online que en el momento del registro indicaron que deseaban suscribirse a nuestros boletines de noticias
Si ahora dentro de Sendinblue nos vamos al menú horizontal superior "Contactos" y seleccionamos la opción "Todos los contactos", tendremos una relación de los contactos de nuestra tienda online agregados a la herramienta "Sendinblue"- Aunque podremos dar de alta una nueva lista a la que se agregarán los usuarios presentes y futuros que seleccionene la opción "Suscribirse a nuestro boletín de noticias".
Alta campaña, envío boletín de muestra
Desde el menú horizontal superior hacemos clic en "Campañas" y después en el botón "Crear una campaña de e-mail"
Lo primero que nos pide es el nombre de la campaña
En el siguiente paso nos aparecen las opciones de la imagen inferior. Comenzamos con la opción "De" haciendo clic en "Añadir un remitente"
Nos aparecerá la siguiente imagen, donde indicaremos como remitente del boletín uno entre los activos. Dado que no hemos dado de alta ningún remitente, el único disponible es aquel que se corresponde con la cuenta que acabamos de darnos de alta en la plataforma.
En un segundo paso iremos a la opción"Diseño" haciendo clic en "Diseñar email" de la penúltima imagen anterior. Nos encontramos ahora con la siguiente imagen. Dado que el objeto de este punto es el envío de un boletín de prueba, optamos por el diseño por defecto
Si nos limitamos a insertar imágenes y sustituir el texto por defecto las opciones son muy intuitivas. Para enviar un boletín de prueba haremos clic sobre "Emviar email de prueba" de la lista desplegable "Acciones".
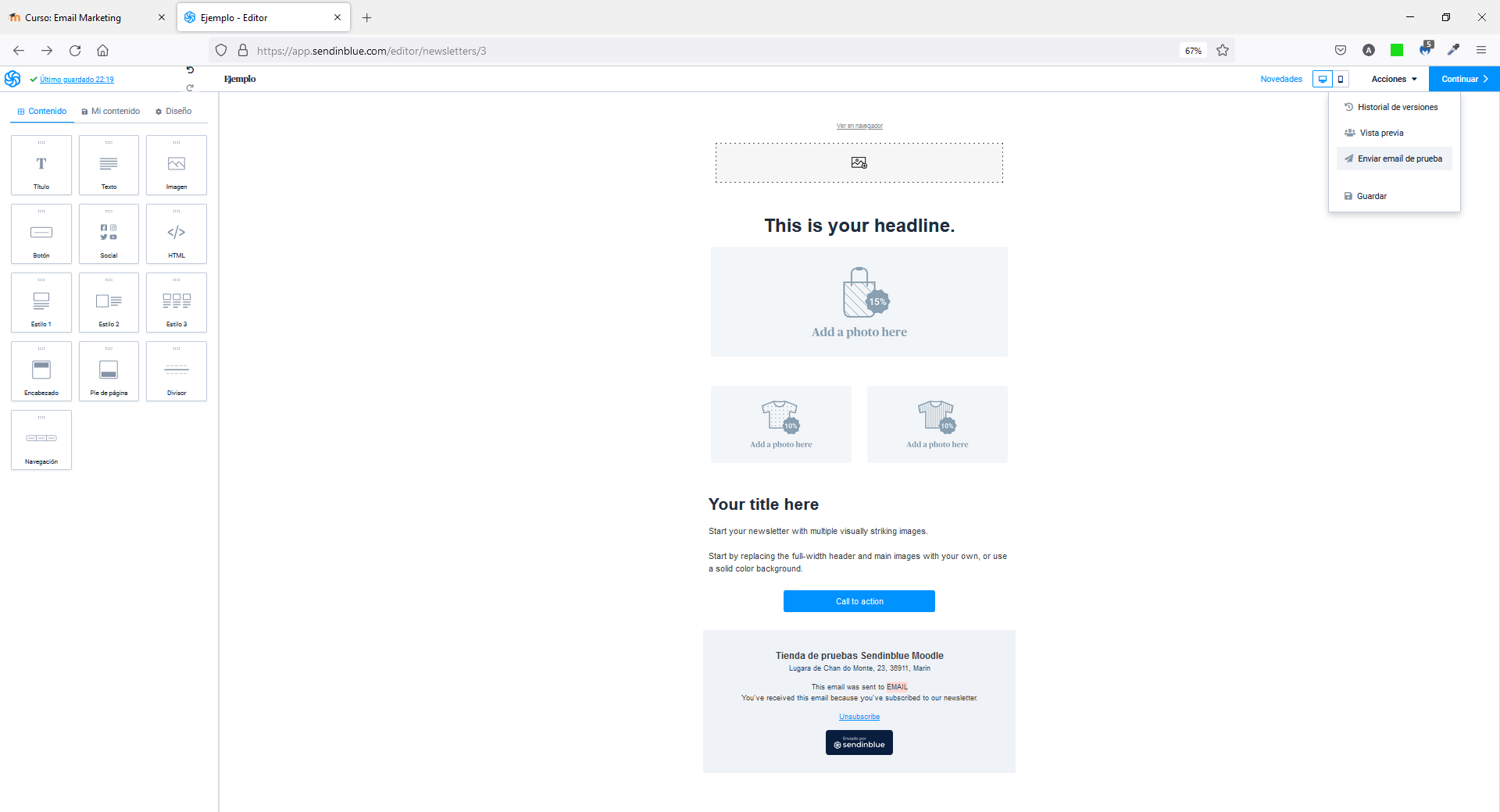
Ya solo nos queda indicar el correo al que enviaremos el boletín de prueba. Sendinblue solo nos permite enviar boletines de prueba a cuentas incluidas en alguna de las listas activas
Ya solo nos queda guardar el boletín como borrador. Para ello hacemos clic sobre el botón "Continuar" y posteriormente en "Guardar y salir", situados ambos en situado en la parte superior derecha de la pantalla,
Envía un boletín de prueba a la cuenta que te indique el profesor. Puedes utilizar la plantilla por defecto. Independientemente de la plantilla que utilices inserta las imágenes y modifica el texto que corresponda.
Configuración de elementos contenidos en las secciones
En la edición de un boletín distinguimos secciones y elementos. Ambos conceptos son idénticos, en ambos casos partimos de la siguiente imagen
La diferencia estriba en donde la colocamos. Si en el momento de arrastrar el elementos enccontramos que la línea azul va desde ambos extremos del boletín

En este caso insertamos una sección.
Si la línea no va desde ambos extremos, en ese caso estamos insertando un elemento dentro de una sección

En este punto describimos las opciones de los elementos que podemos agregar a un boletín. En el supuesto de que una opción se repita en varios elementos, la describiremos unicamente en la primera opción que tratemos.
Hemos seleccionado en un paso anterior la plantilla por defecto (Default template).
Esta plantilla constar de las siguientes secciones y elementos:
- Versión web
- Versión web
- Encabezado, con
- Imagen
- Banner, con
- Titular
- Imagen del producto
- Imagen, con
- 2 imágenes de producto
- Texto, con
- Titular
- Texto
- Botón
- Pie de página
- 5 textos
- Pie de página
Podemos cambiar el nombre de las secciones y elementos. Al hacer clic en ellos nos aparece en el márgen izquierdo las diferentes opciones, en primer lugar nos aparece el nombre. Si pasamos el cursor or encima de él visualizamos un icono con forma de lápiz, haciendo clic sobre el podremos modificar el nombre.
Imagen
Insertar una imagen
Si hacemos clic sobre una imagen, en la parte derecha nos aparecerá un menú con el texto "Reemplazar" y una reproducción de la imagen. También nos aparecerá en la parte inferior de la imagen una barra de iconos, uno de ellos se corresponde con el texto "Reemplazar imagen". Haciendo clic sobre cualquiera de estos elementos accedemos a la biblioteca de contenido de Sendinblue, desde el que podemos subir nuevas imágenes a la biblioteca y/o insertar las imágenes en el boletín.
Bordes
Tenemos dos opciones:
- Configurar los 4 bordes con las mismas opciones, o
- Configurar los 4 bordes de forma independiente
En ambas opciones tenemos a la altura de cada borde un botón para modificar el color.
Espaciado
Nos permite modificar el espaciado interior y exterior de la imagen
En la imagen ambos márgenes se corresponden con lo que podemos observar en la siguiente

Configuración de la imagen
Las opciones se corresponden con la siguiente imagen
Texto alternativo
Se trata del texto que aparecerá en lugar de la imagen cuando el usuario o la interfaz del proveedor de e-mails no permitan que se muestren.
Alineación del bloque
Si el ancho de la imagen es inferior al ancho del cuerpo del boletín, en este supuesto podemos insertar la imagen a la izquierda, a la derecha o en el centro del boletín.
Ancho
El ancho de la imagen lo podemos indicar en % sobre el ancho del boletín o en pitxels. Tenemos 2 límites máximos, el ancho de la imagen y el ancho del cuerpo del boletín. Al modificar el ancho de una imagen se activa la opción "Volver a empezar" (Esta opción se sitúa debajo del título de este apartado).
Esquinas redondeadas
Si indicamos un número de pitxels para los bordes, en este supuesto también podemos aumentar y disminuir la redondez de las esquinas. Si indicamos 0 anulamos la redondez.
Insertar imagen desde una URL
Además de insertar imágenes de la biblioteca de medios de sendinblue, también podemos subir imágenes de la red. En este último caso debemos indicar su URL.
Reemplazar
Nos permite sustituir la imagen
Barra de herramientas situada bajo la imagen
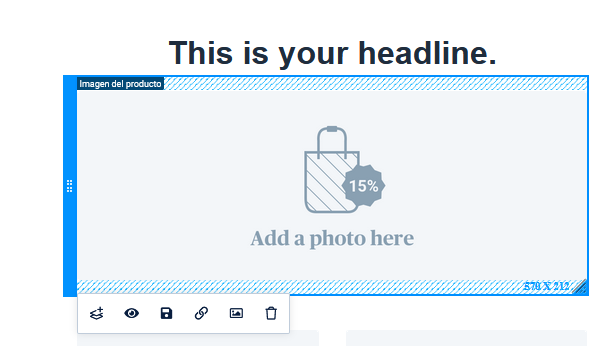
Los botones "Duplicar bloque", "Reemplazar imagen" y "Eliminar bloque", duplican la imagen, permiten sustituirla y la eliminan respectivamente. Su uso es intuitivo.
Mostrar u ocultar bloque
La imagen solo se mostrará si se cumplen las condiciones.
Guardar bloque
Guarda la imagen con su configuración para poder usarla con posterioridad en este u otro boletín. Para futuros usos lo encontramos en la pestaña "Mi contenido" de la barra vertical izquierda.
Agregar link
volver a ver volver a ver volver a ver
Editar imágenes
Accedemos a una ventana que se correspnde con la siguiente imagen. En la parte izquierda vemos un menú vertical con botones de cada una de las opcones: library, transform, filters, text y text design
En la imagen vemos también estas otras opciones: undo (de una serie de modificaciones volver a la anterior), redo (de una serie de modificacines volver a la siguiente), % de visualización (tamaño de visualización en la pantalla actual (no implica una modificación del tamaño de la imagen insertada, el porcentaje indicado se aplica a la visualización en la pantalla actual), save (guardar) y close (cerrar, en un paso posterior nos permite "cancelar" el cierre o "sair sin guardar").
Library
Sendinblue contiene un banco de imágenes. Podemos insertarlas o subir imágenes nuevas. En ambos casos las imágenes son guardadas en "Mis archivos" de la "Biblioteca de contenido"
A la pantalla de la segunda imagen accedemos desde "Reemplazar" la hacer clic sobre la imagen en el momento del diseño del boletín
Transform
Esta opción nos permite recortar una imágen, ya sea de manera libre (common), cuadrado (square), en una proporción concreta (4:3, 16:9, 3:4 o 9:16) o en los tamaños predefinidos de las diversas opciones de Facebook, Instagram o Twitter.
La opción "Keep Resolution" (mantener proporciones) solo se puede activar/desactivar para "Common". En el resto de las opciones está activado sin que sea posible desactivarla.
Otras opciones de Transform:
- Reset to default: abandonar cambios
- Crop size: nos permite modificar el ancho y alto. En todas las opciones la modificación del alto y ancho se realiza proporcionalmente, con excepción de "Custom" donde podemos activar/desactivar "Keep resolution".
- En la parte inferior tenemos opcines para girar la imágen y voltearla.
Filters
Nos permite aplicar diversos filtros a la imagen, además de aumentar y disminuir la intensidad del filtro
Text
Nos permite agregar texto a la imagen, duplicar el texto agegado y eliminarlo (respectiamente"Edit", "Duplicate" y "Delete" repectivamente de la barra de herramientas horizontal). También nos permite agregar un nuevo texto, modificar el tipo de fuente, la alineación del texto, el color de la fuente, el color del fondo y el interlineado desde la barra vertical (respectivamente "New text", "Font Family", "Font Size", "Aligment", "Font Color", "Backgrount Color" y "Line Spacing").
Al entrar en esta opción, por defecto nos propone insertar un texto. Si quisieras añadir nuevos textos haremos clic sobre "New text" de la barra la barra vertical.
En la parte inferior del recuadro que rodea el texto tenemos un círculo que nos permite girar el texto
Haciendo clic sobre el texto o sobre el espacio del rectángulo que lo contiene podemos modificar el tamaño haciendo clic sobre las esquinas de los bordes y arrastrando. También podemos mover la imagen haciendo clic sobre el mismo espacio y desplazando el cursor.
Text Design
Similar a la opción anterior. En ete caso podemos seleccionar textos con formato predefinido.
Además, en la barra horizontal tenemos la opción "Invert" que modificar la opción de color de texto a fondo y viceversa.
En la barra vertical también tenemos una opción nueva, Shuffle Layout modifica el formato del texto.
Editar texto
Una vez insertdo un texto, partiendo de la siguiente imagen, Sendinblue nos ha agregado un texto tipo (segunda imagen, la imagen se corresponde a un texto una vez hecho clic en el, es decir, aparece con las opciones para configurarlo) que debemos configurar.
Elementos comunes con los vistos para imágenes
De la barra de opciones vertical:
- Bordes
- Espaciado
- Ajustes de bloqueo. Las opciones aparecen en la configuración de imágenes dentro de "Configuración de imagen".
De la barra de opciones bajo el texto
Todas las opciones de texto están contenidas en lo visto para la misma barra en las imágenes. En las imágenes además tenemos un botón para agregar un hiperenlace y una imagen, similares opciones las encontramos para los textos en "Fondo" de la barra vertical en textos y en la bara horizontal situada sobre el texto.
Fondo
Las opciones son intuitivas.
Ajustes de texto
Las opciones son intuitivas
Menús horizontales situados por encima y por debajo del texto
Aqui también podemos considerar las distintas opciones como intuitivas.
No obstante haremos incapié en el botón "Add personalitation"
COMENTAR COMENTASR COMENTAR COMENTAR
Texto
Todo lo dicho en el punto anterior para "Título" es válido para este apartado. La única diferencia está en que por defecto "Título" el texto tiene formato de "Heading 1" y "Texto" tiene formato "Paragraph".
Botón
Reproducimos a continuación la barra de opciones vertical y los menús horizonatales inferior y superior. Podemos considerar todas las opciones como muy intuitivas.
Las opciones de "Espaciado" son idénticas a las vistas con anterioridad.
Si quisieramos modificar el texto del botón debemos hacer clic sobre el.
Social
Nos permite agregar accesos directos a nuestras redes sociales. Consideramos también que el proceso es muy intuitivo. Las opci8ones "Ajuste de bloqueo" y "Espaciado" ya fueron vistas en apartados anteriores.
HTML
Estilo 1, Estilo 2, Estilo 3, Columnas
En la primera columna tenemos una imagen de las distintas opciones:
- Estilo 1. Inserta una imagen, debajo un texto y un botón
- Estilo 2. Inserta dos columnas, en una de ellas una imagen, y en la otra columna un título y texto
- Estilo 3. Inserta tres columnas, y en cada una de ellas una imagen, un título y un texto
Todo lo dicho con anterioridad para las imágnes, títulos y textos vale para esta opción.
Columnas
Todas las secciones tienen columnas. Si hacemos clic en una sección veremos cuantas columnas tienen. Si varios elementos los queremos colocar en una misma linea horizontal debemos insertar previamente columnas. en la imagen del apartado anterior, el"Estilo 3" está formado por 3 columnas. En la parte izquierda de la siguiente imagen, que se corresponde con "Estilo 2", observamos 2 columnas, en la parte derecha la barra de opciones de los estilos 1, 2 y 3.
¿Cómo eliminar / agregar columnas?
Entre columnas encontramos una línea punteada vertical, y unos rectángulos verticales a la altura de la mitad de la línea. Estos rectángulos tienes dos signos, con el más se agrega una nueva columna, con el menos se elimina. Al eliminar una columna, su contenido pasa a la adyacente.
Solo podemos eliminar las columnas exteriores. Agregar una nueva columna también solo lo podemos hacer desde las columnas exteriores.
Los rectángulos de las líneas nos permiten modificar el ancho de las columnas entre las que se encuentra situado.
Otras opciones de columnas
Desde "Fondo" podemos agregar un color o una imagen. El color o la imagen pueden abarcar solo el ancho del cuerpo del boletín (ancho del cuerpo) o abarcar desde los márgenes izquierdo a derecho del boletín (ancho completo).
Ejemplo de relleno con un color, opción ancho completo
Ejemplo de relleno con el mismo color anterior, opción ancho del cuerpo
Cuando insertamos una imagen, a las opciones de "Fondo" se le agregan las de la siguiente imagen
Estas opciones son relevantes cuando el tamaño de la imagen es mayor o menor del asignado para la imagen.
En relación con las opciones de "Ajuste de bloqueo"
Nos permite modificar la separación entre columnas, y si tuvieramos una sola columna se modificarían los márgenes izquierdo y derecho. Si tuvieramos varias columnas "Alineación vertical" nos alinearía vertricalmente el contenido de cada una de las columnas en relación con el resto.
Encabezado

Tal como lo podemos observar en la imagen superior, al insertar un encabezado en realidad estamos insertando una columna con una imagen en el centro. Todas las opciones se han visto en apartados anteriores. La particularidad de esta opción consiste en que el tamaño por defecto de la imagen y de la columna van a ser diferentes a las de otras opciones, estan pensadas para que se correspondan con las que en la mayoría de los casos precisamos para un encabezado con logo.
Pie de página
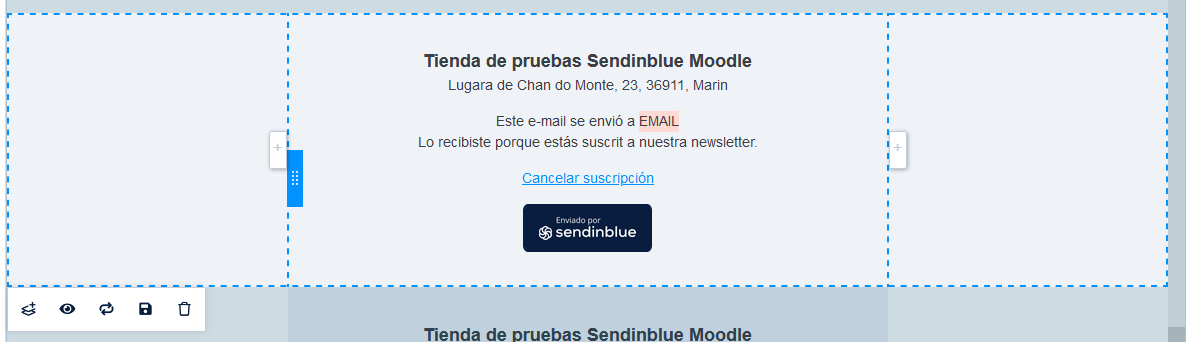
Esta opción nos presenta una sección con diferentes elementos de texto que contienen la información que habitualmente se coloca en el pie.
Divisor

Inserta una linea. Las opciones de configuración se vieron en otros puntos. Aqui tenemos una opción con el nombre de Estilo
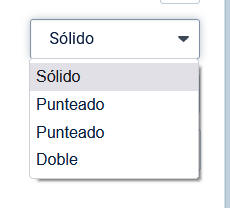
Navegación

Con esta opción insertamos enlaces con una presentación más explícita
Insertar bloque de productos
La función de Bloque de productos está disponible solo en el nuevo editor Drag & Drop. En esta URL nos explica el proceso https://help.sendinblue.com/hc/es/articles/115001123645#Autocompletar_los_bloques_de_productos_en_el_dise%C3%B1o_de_la_campa%C3%B1a
Ver este enlace
- Versión web
Añadir destinatarios
Añadir destinatarios
Para que Sendinblue nos permite agregar destinatarios debemos guardar los cambios realizados. Una opción es hacer clic sobre el botón "Continuar". Está situado en la parte derecha del encabezamiento tal como se puede observar en la siguiene imagen
En un primer paso debemos hacer clic sobre "Añadir destinatarios" de la siguiente imagen
Para seleccionar las listas de contactos a los que enviar correos y en su caso las que queremos excluir
Filtros
Se trata de una opción muy interesante. Tan interesante que más que una opción es de uso obligado. Indicaremos una o más propiedades y las condiciones que debe cumplir, se enviará un correo solo a aquellos destinatarios que cumplan las condiciones del filtro.
Desde la siguiente imagen haremos clic en "Modificar destinatarios" de "Para"
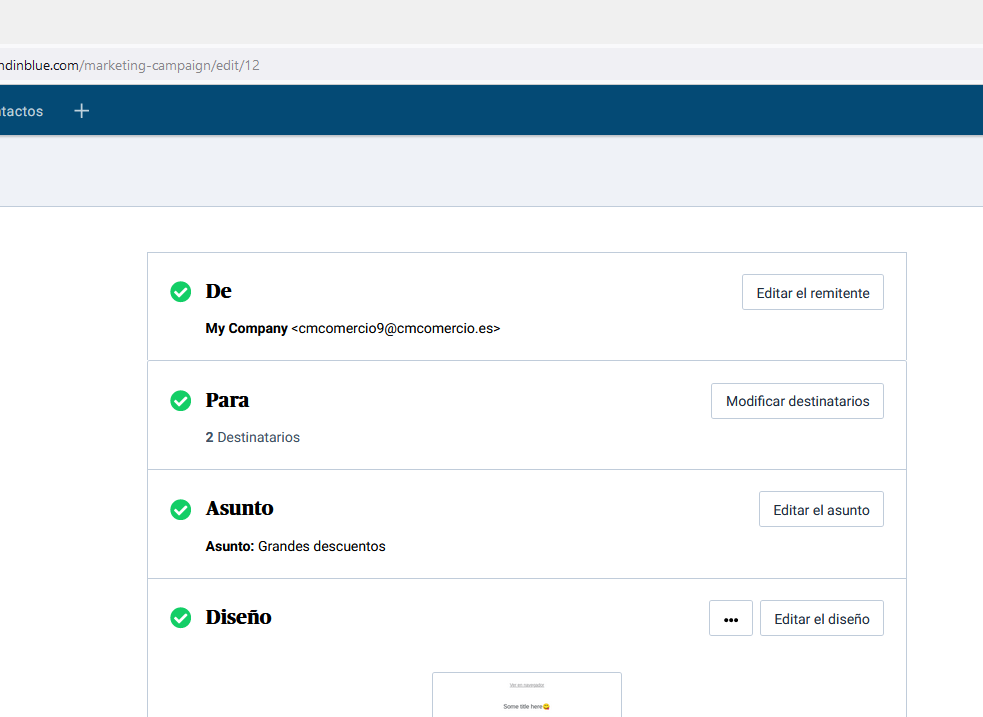
Para posteriormente haqcer clic en "Opciones avanzadas", y en "Añadir una condición" cada vez que demos de alta una nueva condición
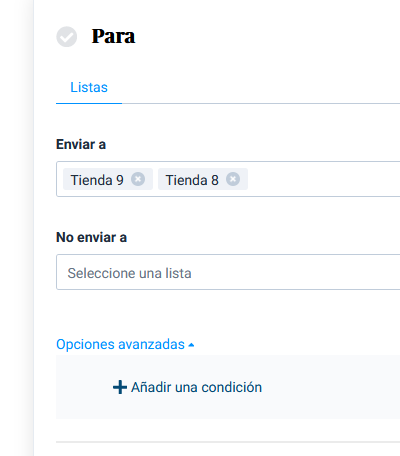
Ya solo nos queda escoger el campo y la condición. En la siguiente imagen vemos como filtrar por "GENDER" (género) y las posibles condiciones
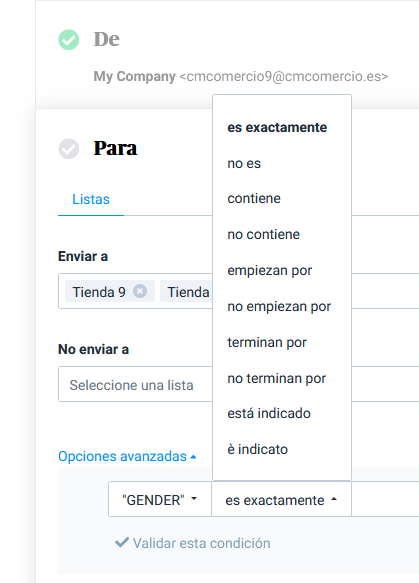
En https://drive.google.com/file/d/1ZUaoQ9jDX519FAi6xvTRzBA5bft9wutn/view?usp=sharing puedes descargarte una relación de condiciones de filtro
Si hacemos clic en el botón "Programar", Sendinblue nos ofrece tres opciones
- Enviar ahora, se procederá al envío del boletín al destinatario o destinatarios
- Programar, indicaremos la fecha y hora del envío
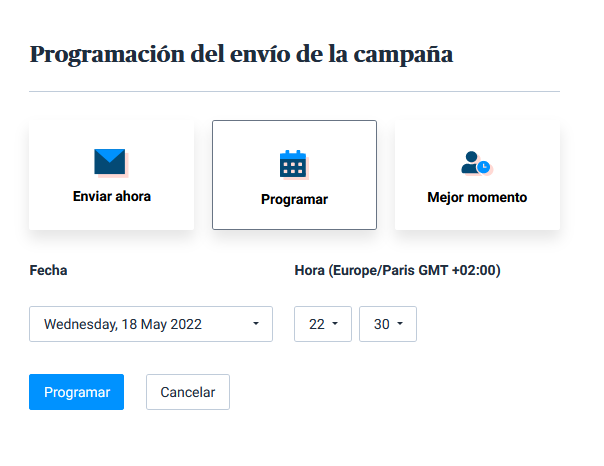
- Mejor momento, opción solo válida para la opción premium

Tema 6
Tema 7
Tema 8
Tema 9
Tema 10