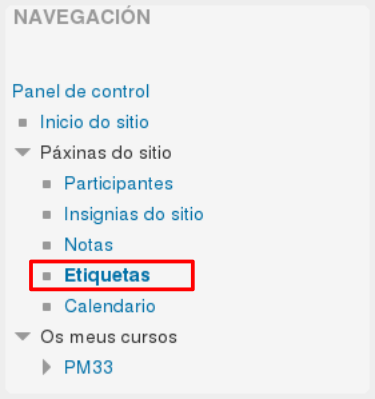Cómo crear e configurar un curso
Para crear un novo curso debemos de ir ao "bloque de Administración", e seleccionar o menú "Administración do sitio -> Cursos -> Administrar cursos e categorías". Poden crear cursos na aula virtual os usuarios administradores, os
usuarios co rol de Xestor, e tamén os usuarios co rol de "Creador de
cursos" a nivel do sistema ou a nivel de categorías de cursos.

Seguidamente o usuario debe de escoller a categoría na que debe de aparecer o curso. A categoría está definida polo nivel educativo ou ben polo departamento didáctico. Se non estivera creada a categoría pode crearse unha en "Crear una nova categoría", tal e como se pode visualizar no apartado correspondente deste curso. A continuación, unha vez seleccionada a categoría na que desexamos crear o curso, prememos en "Crear un novo curso"

As opcións de creación e configuración agrúpanse nos seguintes bloques, aínda que non é necesario configurar todas as opcións para dispoñer dun curso operativo na aula virtual. A configuración mínima consiste en inserir o nome completo do curso e o nome curto. O resto de opcións serven para facer unha configuración avanzada do curso.
CREACIÓN DO CURSO. CONFIGURACIÓN BÁSICA
1. Xeral

Nome completo (do curso)
Define o nome con que o curso aparece dentro de Moodle. Un curso debe levar un título ou nome completo que sexa representativo
do seu contido e para quen vai dirixido. Así, por exemplo, se precisamos
crear un curso para a materia de Lingua Galega de 2º da ESO para o
grupo A, podemos crear un curso co título "Lingua Galega 2º ESO-A".
No caso de que teñamos varios grupos no mesmo nivel, e queiramos
utilizar o mesmo material en todos eles, non importa se imparte o mesmo
profesor/a ou son distintos, podemos crear un curso co título "Lingua Galega 2º ESO",
compartindo así todo o alumnado do nivel o mesmo curso, e evitando que o
profesor/a teña que incorporar os mesmos recursos varias veces.
Nome curto do curso.
É o nome con que se identifica ao curso na barra de navegación superior.
Categoría de cursos.
Este axuste determina a categoría dentro da que aparecerá clasificado o curso na lista de cursos.
Visible
Presenta dúas posibilidades: Mostrar ou Ocultar. No caso de elixir a
opción de "ocultar", o curso estará visible unicamente para el profesor,
pero non para os alumnos.
Data de inicio do curso
Determina a partir de que data estará dispoñible este curso. Se se
seleccionou o "Formato semanal", esta opción determina como se
etiquetará cada sección. A primeira sección empezará na data indicada
aqui. Tamén determina dende que momento se empezan a gardar os rexistros
de actividade do curso.
Número de identificación do curso
É un código interno de Moodle que non debe modificarse sen consultar co administrador.
Coas opcións analizadas ata o momento, serán suficientes para que o curso quede operativo despois de premer en "Gardar e volver" ou "Gardar e presentar". As seguintes opcións serven para facer unha configuración avanzada do mesmo.

CREACIÓN DO CURSO. CONFIGURACIÓN AVANZADA
2. Descrición
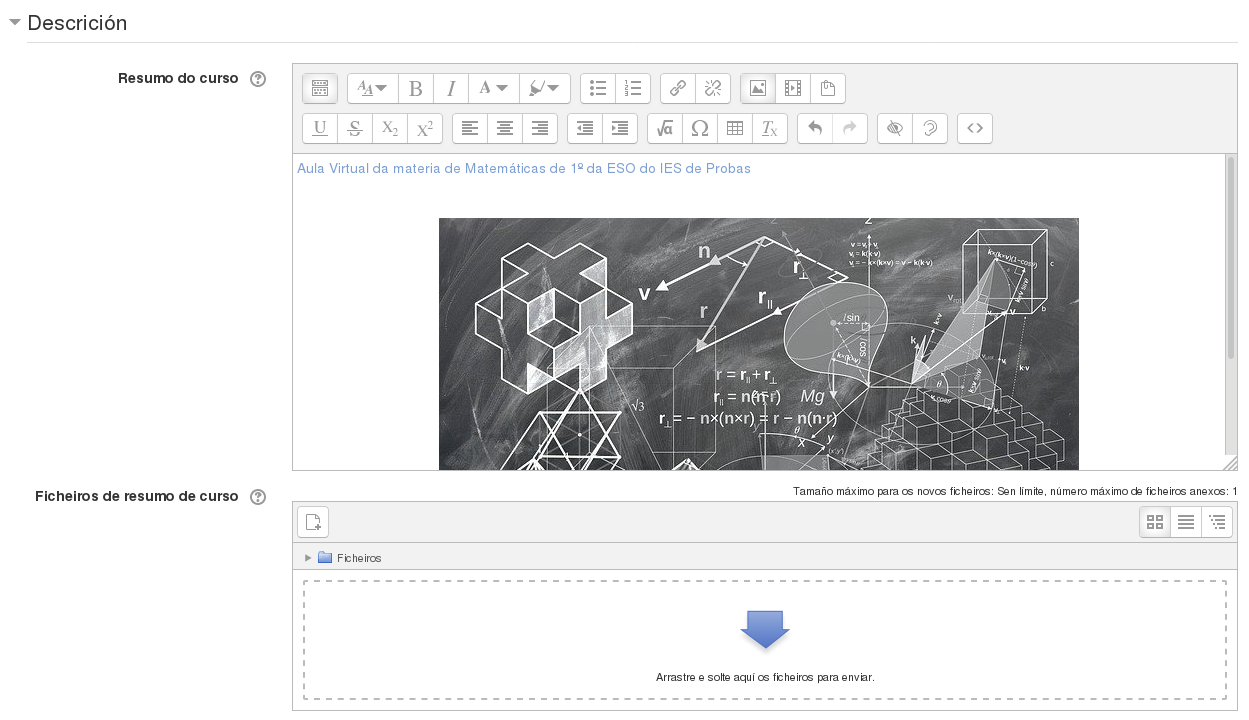
- Espacio para facer unha breve presentación do curso.
- Ficheiros de resumo do curso
Os ficheiros de resumo do curso (normalmente son imaxes) móstranse na lista de cursos.
3. Formato do curso
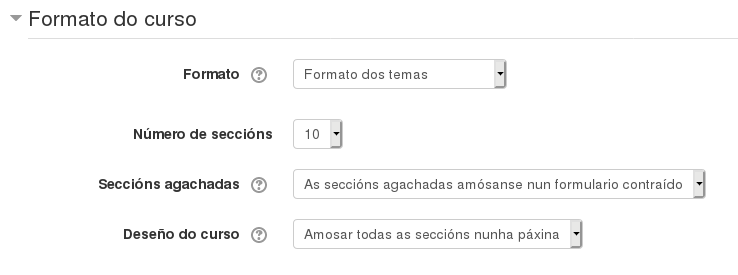
- Formato
Permite escoller a forma de presentar o curso entre buttons format, formato de actividade única, formato social, collased topics, formato dos temas e formato semanal. O formato máis habitual é o dos temas.

b. Formato de actividade única (escollendo a actividade Foro)

c. Collased topics

d.Formato dos temas


- Número de semanas ou temas
No caso de seleccionar os formatos de temas o semanal, indica o número de bloques ou seccións do curso. Pode modificarse en calquera momento. - Seccións agachadas.
Cando haxa seccións ocultas no diagrama de temas, estas pódense mostrar de forma colapsada (indicando ao alumno que existen pero que están pechadas) ou simplemente no mostralas. A primeira opción permite ao alumno saber o número de seccións do curso aínda que estean ocultas. - Deseño do curso.
Define a forma na que se mostran os temas, todos nunha mesma páxina, ou cada tema en páxinas diferentes.
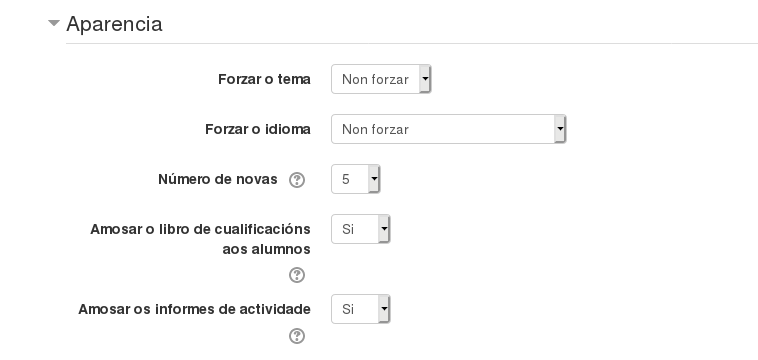
- Forzar idioma
Fai que todos os menús e opcións do curso aparezan nun idioma determinado (o alumno non pode cambialo). - Noticias para visualizar.
Determina o número de noticias (mensaxes incluídos no "Foro de novas”) mostradas no bloque “Últimas noticias”. - Mostrar todas as cualificacións
Permite ocultar ao alumno o libro de cualificacións do curso, situado no bloque Administración - Mostrar informes de actividade
En caso afirmativo, o alumno pode consultar o seu informe completo de actividade no curso a través do seu perfil persoal. É o mesmo informe ao que o profesor ten acceso, de cada alumno dende o menú “Participantes”

6. Seguimento de completado

O seguimento de completado serve para definir cando un recurso ou actividade considérase finalizado polo estudante e polo tanto serve como elemento informativo para que o alumno teña constancia do progreso na execución das diferentes tarefas do curso. Para que funcione o seguimento de completado debe de estar habilitado en Administración do sitio -> Características avanzadas

E ademais o usuario profesor debe de activar o seguimento de completado desde Administración -> Seguimento de completado, e defiir as condición de completado do as tarefas do curso.

Grupos

- Modo de grupo
Define o modo de grupo do curso. Todas as actividades que se creen terán por defecto o modo de grupo que se defina aquí. Poderá cambiarse despois dentro da propia actividade. - Forzar o modo de grupo.
En caso afirmativo, todas as actividades créanse co modo de grupo anterior e non poderán cambiarse. - Agrupamento predeterminado.
Todas as actividades e recursos que se creen serán asignados inicialmente ao agrupamento que se seleccione aquí. Despois poderá cambiarse
Permite reemprazar o nome co que aparecen os roles de Moodle. Por
exemplo, que o "profesor" pase a chamarse "Titor" de maneira que cada
vez que deba mostrarse a palabra "profesor" apareza no seu lugar a
palabra "Titor".

8. Etiquetas

As etiquetas serven para que o alumnado poida atopar os cursos tamén polos temas que o docente etiquete neste apartado. O alumnado debe de ir ao bloque Navegación -> Páxinas do sitio -> Etiquetas