Exame Hot Potatoes
Este módulo [1] (HotPot), permite ao profesorado administrar os exercicios elaborados con Hot Potatoes a través de Moodle.
Os exercicios créanse con Hot Potatoes, (débese polo tanto de dispoñer da devandita aplicación instalada no equipo e elaborar con ela as actividades a incluír) e logo se poden incorporar ou subir ao curso de Moodle empregando dito módulo.
Unha vez que os estudantes intenten resolver os exercicios, dispoñerase de diversos tipos de informes que mostrarán as respostas a cada unha das preguntas e determinadas estatísticas sobre as puntuacións obtidas.
Características do Hot Potatoes
- Permite importar os exercicios realizados en Hot Potatoes.
- Permite incluír os resultados dos exercicios de Hot Potatoes no libro de cualificacións do curso.
Como agregar un Hot Potatoes
Ao igual que co resto de actividades para engadir un Hot Potatoes hai que activar o modo de edición e, a continuación, seleccionar "Exame Hot Potatoes" na lista despregable "Engadir unha actividade" na sección que nos interese.
Isto lévanos ao formulario de configuración desta onde completaremos os campos que se describen a continuación.
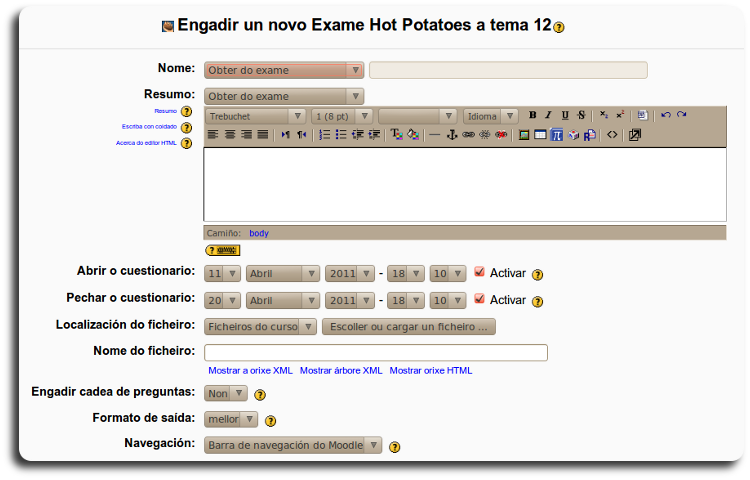
- Nome: é o texto identificativo co que quedará enlazada a actividade na páxina principal do curso, dentro da sección elixida. Alternativamente, pódese obter do cuestionario ou utilizar o nome que teña o arquivo a importar ou a súa ruta.
- Resumo: é unha descrición da temática do módulo, os seus obxectivos, instrucións... Como no parámetro anterior, pódese capturar do propio exercicio Hot Potatoes.
- Abrir cuestionario: especifica a data de apertura do cuestionario para os estudantes. Para fixar unha data hai que marcar a casa "Activar".
- Pechar o cuestionario: xunto co campo anterior, define o período de tempo durante o cal se poderá acceder á actividade. Fóra desas datas o cuestionario non será accesible aos estudantes.
- Localización do ficheiro: permite subir o arquivo Hot Potatoes ao servidor Moodle e seleccionalo.
- Nome do ficheiro: este cadro de texto mostra o nome do arquivo seleccionado e que contén a actividade Hot Potatoes.
- Engadir cadea de preguntas: se seleccionamos "Non" se agregará só un cuestionario ao curso. En cambio, se seleccionamos "Si" e, ademais o campo Nome é un arquivo, tratarase como o primeiro elemento dunha cadea de cuestionarios Hot Potatoes, e todos os cuestionarios da cadea se agregarán ao curso con idénticos axustes. Se o campo Nome é unha ruta (carpeta ou directorio), todos os cuestionarios Hot Potatoes do directorio se agregarán ao curso formando unha cadea de cuestionarios con idénticos axustes.
- Formato de saída: pódense especificar diferentes formatos para mostrar o exercicio:
- mellor: o exercicio mostrarase no mellor formato aceptado polo navegador.
- v6+: o exercicio mostrarase en formato de exercicio de arrastrar e soltar para navegadores v6+.
- v6: o exercicio mostrarase en formato para navegadores v6
- Navegación: pódense especificar diferentes sistemas de navegación nos exercicios do módulo de Hot Potatoes:
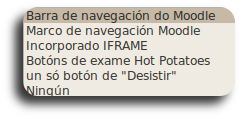 Barra de navegación de Moodle: a barra de navegación estándar de Moodle mostrarase na mesma ventá do exercicio, na parte superior da páxina.
Barra de navegación de Moodle: a barra de navegación estándar de Moodle mostrarase na mesma ventá do exercicio, na parte superior da páxina.
- Marco de navegación de Moodle: a barra de navegación estándar de Moodle mostrarase nun marco independente, na parte superior do exercicio.
- incorporado IFRAME: a barra de navegación estándar de Moodle mostrarase na mesma ventá do exercicio e o exercicio será embebido (integrado) nun marco de tipo IFRAME.
- Botóns de exame Hot Potatoes: o exercicio elaborado mostrarase cos botóns de navegación que se definisen ao crear o exercicio con Hot Potatoes.
- Un só botón de "Desistir": o exercicio elaborado mostrarase cun único botón de "Abandonar" na parte superior da páxina.
- Ningún: o exercicio elaborado mostrarase sen sistema de navegación, nin barras de navegación de Moodle nin botóns de navegación propios de Hot Potatoes. Cando todas as respostas do exercicio sexan contestadas correctamente, Moodle volverá á páxina do curso ou mostrará o seguinte exercicio, dependendo do especificado no campo Mostrar seguinte exercicio do deseño do exercicio.
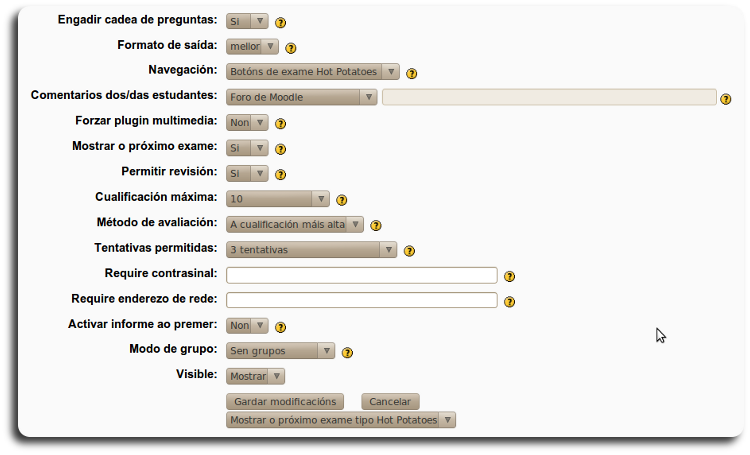
- Comentarios dos/das estudantes: se se habilita esta opción, mostrarase un enlace a unha ventá emerxente de retroalimentación sempre que o estudante pulse no botón Comprobar respostas. A ventá de retroalimentación permite aos estudantes enviar ao profesor/a comentarios relativos ao cuestionario. Esta opción dispón dos axustes seguintes:
- Non: non se mostra a ventá de retroalimentación
- Páxina web: aparecerá unha páxina web na ventá de retroalimentación. É necesario escribir a URL da páxina.
- Formulario de comentarios: trátase dun formulario apto para enviar un script estándar de formulario por email, tal como formmail.pl, que aparecerá na ventá de retroalimentación. Deberase escribir a URL do script do formulario, por exemplo: http://myserver.com/cgi-bin/formmail.pl.
- Foro de Moodle: mostrarase o índice do foro do curso de Moodle.
- Mensaxes de Moodle: mostrarase a ventá de mensaxes instantáneas de Moodle. Se o curso ten asignados varios docentes, pedirase ao estudante que seleccione un profesor ou profesora antes de que apareza a páxina de mensaxes.
- Forzar plugin multimedia: se activamos este parámetro Moodle obrigará ao exercicio a utilizar os reprodutores multimedia compatibles con Moodle para reproducir os seguintes tipos de arquivos: avi, mpeg, mpg, mp3, mov, wmv. Se deixamos a opción por defecto, "Non", Moodle non modificará a configuración de calquera reprodutor multimedia incluído no exercicio.
- Mostrar o próximo exame: a opción por defecto, "Non", provoca que ao rematar o exercicio Hot Potatoes, Moodle rexistre os resultados e volva á páxina principal do curso. Se seleccionamos "Si", ao rematar o exercicio Hot Potatoes, Moodle rexistrará os resultados e mostrará o seguinte exercicio Hot Potatoes da mesma sección do curso. Se non existisen máis exercicios, Moodle volverá á páxina principal do curso.
- Permitir revisión: ao habilitar esta opción os estudantes poderán revisar as súas respostas neste cuestionario. No caso contrario, só o poderán facer despois de que o cuestionario estea pechado.
- Cualificación máxima: cualificación máxima asignada ao exercicio.
- Método de avaliación: se se permiten múltiples intentos, podemos seleccionar o procedemento para calcular a puntuación final do exercicio:
- A cualificación máis alta: a puntuación final é a máis alta en calquera dos intentos.
- Cualificación media: a puntuación final é a media (a media simple) da puntuación de todos os intentos.
- Primeira tentativa: a puntuación obtida no primeiro intento (ignóranse os demais intentos).
- Última tentativa: a cualificación final é a obtida no intento máis recente.
- Tentativas permitidas: establece o número de intentos que se permiten para resolver o exercicio.
- Require contrasinal: este campo opcional permite establecer un contrasinal de acceso ao exercicio Hot Potatoes para evitar que persoas non autorizadas vexan as preguntas do cuestionario. Obviamente, este contrasinal haberá que proporcionala aos estudantes antes de resolver o cuestionario ou quitala nese momento.
- Require enderezo de rede: tamén é un campo opcional que restrinxe o acceso ao exercicio Hot Potatoes a un rango de direccións IP. Trátase doutra medida para protexer o cuestionario e asegurarnos de que só se accede a este dende unha máquina concreta ou unha aula determinada.
- Modo de grupo: establece a forma de interacción entre os membros dos grupos de traballo e facilita a consulta e corrección de tarefas por parte do proesorado.
- Visible: permite mostrar ou ocultar a actividade aos estudantes.
Unha vez axustada a configuración, pulsaremos no botón correspondente para guardar cos ambios e o exercicio estará listo para o seu uso.
Ver os resultados dun exercicio
Para ver os resultados dos exercicios de Hot Potatoes hai que acceder á páxina de xestión dos exercicios Hot Potatoes onde se mostra unha táboa con información sobre os diferentes exercicios:
- Tema: sección na que se inseriu o exercicio.
- Actualizar: botón de acceso ao formulario de configuración do exercicio.
- Nome: é un enlace á páxina de resolución do exercicio.
- Estado do cuestionario: se está pechado ou aberto.
- Cualificación máxima obtida.
- Tentativas: é un enlace á páxina Vista xeral do exercicio Hot Potatoes onde se mostra información máis completa sobre os intentos realizados para resolver o exercicio (tempo empregado, puntuación...).
- Recualificar: úsase para recualificar todos os intentos dun exercicio.
Xeración de informes
Moodle pode xerar informes detallados sobre a realización de exercicios Hot Potatoes.
Os contidos dos devanditos informes poden variar dependendo do tipo de informe seleccionado e elíxense da lista despregable Contido na vista xeral dun exercicio.
Temos as seguintes posibilidades:
- Vista xeral: este informe consiste nunha lista de intentos de resolución do exercicio. Inclúense os intentos "abandonados", pero non se mostran os intentos "en progreso". Mostra a fotografía e o nome de cada usuario, xunto coa súa cualificación no exercicio e a puntuación obtida, hora e duración de cada intento. Poden seleccionarse os intentos e logo eliminarse se fose necesario.
- Estatísticas simples: este informe consiste nunha lista de todos os intentos de resolución do exercicio finalizados. Non se inclúen os intentos marcados como "abandonados" ou "en progreso". Mostra a fotografía e o nome de cada usuario, xunto coa súa cualificación no exercicio e a puntuación obtida, hora e duración de cada intento. Proporciona así mesmo as puntuacións media das preguntas individuais e do exercicio completo.
- Estatísticas detalladas: este informe mostra todos os detalles de todos os intentos de resolver o exercicio. Non se inclúen os intentos marcados como "abandonados" ou "en progreso". Este informe contén as táboas seguintes:
- a táboa de respostas, que mostra como cada usuario respondeu a cada pregunta en cada un dos seus intentos de resolver o exercicio;
- a táboa de análise de ítemes, que contén unha lista das respostas a cada pregunta e a frecuencia de cada resposta.
- Clic informe de cola: este informe mostra detalles de todos os clics que cada estudante fixo durante os intentos completados de resolver o exercicio Hot Potatoes. O informe pode ser moi extenso e concibiuse para ser descargado como folla de cálculo. Os detalles das columnas deste informe están dispoñibles na táboa de rastrexo de clics.
Outra lista despregable permite seleccionar os usuarios que se terán en conta á hora de xerar os informes. Podemos elixir todos os participantes do curso (estudantes, profesorado, invitados...), soamente os usuarios inscritos no curso ou un só estudante.
Unha terceira lista despregable permite seleccionar que restas se utilizarán para xerar o informe. Podemos elixir entre as respostas do primeiro intento, do mellor, do último ou de todos os intentos realizados polos usuarios seleccionados.
Outras tres listas despregables permítennos seleccionar o formato de saída (HTML, folla de cálculo ou texto), o desprazamento dos datos (afecta á visualización) e se se mostrará unha lenda. Despois de seleccionar as opcións desexadas, hai que facer clic sobre o botón correspondente para xerar o informe.
Notas[1] Probablemente, este módulo estea deshabilitado por defecto. Pódese habilitar dende o bloque de Administración.