3.3.8 Preguntas
Desde o enlace correspondente do bloque de administración do curso podemos acceder ao banco de preguntas do sitio e xestionalo.
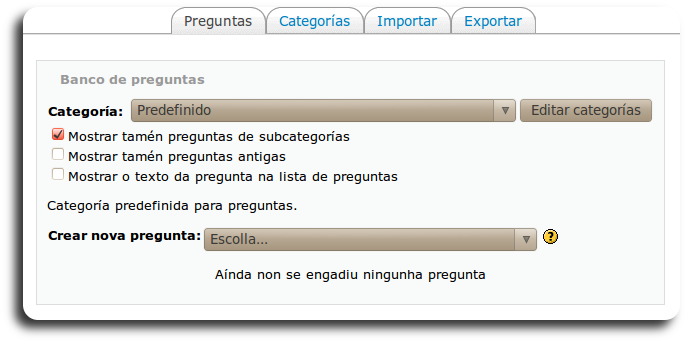
Desde aqui poderemos: engadir e editar as preguntas do banco, organizar as preguntas en categorías, importar e exportar preguntas para outras plataformas, etc
Ao principio cada curso ten só unha categoría denominada Predefinido. É un bo costume crear máis categorías para organizar as preguntas e evitar manter todas as preguntas nunha enorme lista.
Tamén podemos implementar unha xerarquía de categorías creando subcategorías dentro dunha categoría pai.
Creación e edición de categorías
Para crear ou editar unha categoría podemos ir tanto a través da pestana "Categorías" da xanela de banco de preguntas como desde o botón "Editar categorías" que se atopa na pestana de xestionar preguntas.
Unha vez en "Categorías" podemos crear unha nova picando na opción correspondente. O único que precisamos é darlle un nome, indicar a que categoría "pai" pertence, engadir unha descrición e decidir as opcións de visibilidade (amosar ou ocultar aos estudantes)
Calquera destes parámetros podese volver a editar posteriormente desde esta mesma pestana. Tamén se pode eliminar por completo unha categoría creada.
Creación e edición de preguntas
Unha vez organizadas as categorías nas que pensamos clasificar as posibles preguntas do espazo podemos comezar a engadir novas preguntas (isto pode facerse tamén máis tarde cando se engade un recurso tipo cuestionario e, de feito, probablemente sexa mais aconsellable engadilas no momento en que se está a desenrolar un cuestionario concreto. En calquera caso indicamos aquí o modo de facelo).
Pasos a seguir:
1.- Seleccionaremos a categoría da lista despregable "Categoría"
2.- Escollemos un tipo de pregunta da lista de selección "Escolla..."
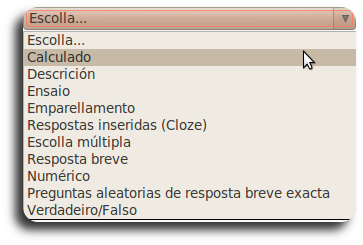
3.- Unha vez elixido o tipo de pregunta, ábrese o correspondente formulario de configuración que debemos cubrir. Os datos a incluír son diferentes segundo o tipo de pregunta elixida.
4.- Gardar os cambios.
Unha vez creada a pregunta esta pasa a formar parte do banco na categoría seleccionada.
Visualización e proba das preguntas do banco
No banco de preguntas estas aparecen identificadas polo seu nome e tipo (mediante unha icona gráfica).
Na lista aparecen tamén tres iconas que permiten xestionar cada pregunta: Editar, Eliminar e Previsualización.
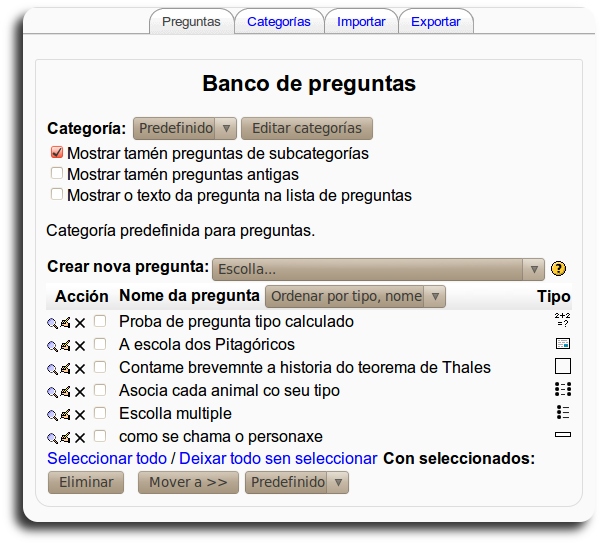
Coa opción vista previa poderemos visualizar a pregunta nunha xanela separada, tal como se presentará no cuestionario, e comprobar o seu funcionamento. Podemos probar a respondela e así comprobar se está marcada como correcta a resposta axeitada, se obtén o reforzo correspondente á opción elixida, etc.
Tipos de preguntas
1.- CalculadoEstas preguntas ofrecen un xeito de crear preguntas numéricas individuais nas que se poden utilizar variables que tomarán valores concretos no momento de executarse o cuestionario.
Son moi útiles para facer cuestionarios de maneira que lles toquen diferentes preguntas a cada alumno, evitando así que se pasen as respostas. (Poden explicarse o procedemento, pero non as respostas).
Vexamos o funcionamento cun exemplo práctico:
Supoñamos que queremos facer unha pregunta na que o alumno ten que calcular a velocidade dun certo obxecto.
Poderíamos empregar unha pregunta numérica e o enunciado e a resposta correcta sería a mesma para todos os alumnos, pero en lugar diso o que nos interesa é facer un "modelo" de pregunta de xeito que as variables que aparecen (obxecto, espazo e tempo) tomen diferentes valores para cada alumno. As variables se identifican polos símbolos { }
No noso exemplo o enunciado do exercicio sería algo semellante a isto:
Un {obxecto} percorre {d} km en {h}horas. Calcula a súa velocidade
Onde se escribe a fórmula teríamos que poñer:
{d}/{h}
Ao asignar valores ás variables escribiríamos
| {obxecto} |
{d} |
{h} |
Resposta que aparece é: |
| Un automóbil |
250 |
3 |
83.333 km/h |
| Una bicicleta |
200 |
5 |
40 km/h |
| Un corredor |
2 |
4 |
0.5 km/h |
Xunto coas variables, pódense utilizar os operadores básicos +, -, *, / e % para o módulo do operador.
Tamén é posible utilizar algunhas funcións matemáticas de PHP. Entre elas hai:- 24 funcións dun só argumento: abs, acos, acosh, asin, asinh, atan, atanh, ceil, cos, cosh, deg2rad, exp, ex-pm1, floor, log, log10, log1p, rad2deg, round, sen, sinh, sprt, tan, tanh
- dúas funcións de dous argumentos atan2, pow
- as funcións min e max que pode ter dous ou máis argumentos.
Tamén é posible usar a función pi (en realidade é unha constante) que non toma ningún argumento pero non hai que esquecer utilizar as parénteses: o uso correcto é pi().
De forma similar o resto de funcións deben ter os seus argumentos entre paréntese. Un posible uso é por exemplo sin({a}) + cos({b}) * 2.
Non debería haber ningún problema en aniñar funcións dentro doutras como cos(deg2rad({a} +90)), etc.
Ao igual que para as preguntas numéricas é posible permitir unha marxe dentro da cal todas as respostas son aceptadas como correctas. Esta tolerancia ou erro pode ser de tres tipos: Relativa, Nominal e Xeométrica.Pódese ampliar mais información dos marxes de erro ou tolerancia no manual de referencia "Plataforma Educativa Moodle. Creación de aulas virtuales" do profesor Jesús Baños Sancho, manual con Licenza: http://creativecommons.org/licenses/by/2.5/es/
Pode consultar mais información ou descargar o Manual completo na entrada correspondente do glosario de websdinámicas.
2.- Descrición
Non é unha pregunta en si mesma, senón que se utiliza para incluír un texto (que pode ser informativo, descritivo, de axuda ou complementario) sen esperar resposta. Non obtén ningún tipo de cualificación e é útil para introducir un bloque de preguntas. Na súa elaboración pódense empregar imaxes, táboas, enlaces etc. igual que na edición de calquera enunciado de pregunta.
3.- Ensaio
O estudante responde a unha pregunta redactando libremente un texto. Estas preguntas non se cualifican automaticamente.
4.- Emparellamento
O estudante debe relacionar os elementos dunha lista "pregunta" cos doutra lista "resposta". O número mínimo de parellas é tres e poden engadirse tantas como se precise.
Os elementos da primeira lista preséntanse como opcións fixas, mentres que os da segunda aparecen nunha lista despregable.
A cualificación da pregunta é automática en función do número de parellas correctas que se formen.
Se son todas, outórgase o 100% do valor da pregunta; se é só a metade das posibles, o 50%...
É recomendable poñer na lista "pregunta" a opción que teña o texto mais longo en caso contrario se dificutaría a visualización das posibles "respostas" (xa que estas aparecen nun recadro despregable)
5.- Respostas inseridas (Cloze)
Este tipo de pregunta é moi flexible (similar ao popular formato coñecido como Cloze) e permite inserir nun texto (en formato Moodle) preguntas de opción múltiple, de resposta curta e numéricas.
Actualmente non se dispón dunha interface gráfica para crear este tipo de preguntas, de modo que é preciso especificar a pregunta como un texto con códigos inseridos para indicar onde van os ocos e que respostas se admiten en cada un.
Pasos a seguir:
1. Elixir a categoría á que pertencerá a pregunta.
2. Poñer un nome descritivo á pregunta.
3. Escribir o enunciado da pregunta do seguinte xeito: o texto do enunciado escríbese normalmente e, cando chegamos ao lugar onde debe colocarse un oco para que o estudante o complete, farémosllo saber a Moodle cun código rodeado por chaves. Este código pode mostrar tres elementos diferentes:
- Unha lista despregable para que o estudante seleccione unha das posibilidades da lista. Ver mais adiante a nota (1)
- Un cadro de texto baleiro onde o estudante deberá escribir unha resposta, normalmente de texto. Ver mais adiante a nota (2)
- Un cadro de texto baleiro para que o estudante escriba unha resposta numérica que nos permita dar como válidas varias respostas sempre e cando estean dentro dunhas marxes definidas polo docente. Ver máis adiante a nota (3)
Se utilizamos o editor HTML podemos formatar o texto como en calquera procesador de textos.
4. Engadir unha imaxe, se se desexa, seguindo calquera dos procedementos detallados nas preguntas de opción múltiple.
5. Opcionalmente, podemos especificar un factor de penalización (ver os detalles sobre esta opción no punto 6 da descrición do proceso de creación de preguntas de opción múltiple).
6. Escribir, se queremos, unha Retroalimentación xeral ou mensaxe mostrada ao estudante no momento de revisar a pregunta ou o cuestionario.
7. Para finalizar pulsaremos no botón Guardar cambios.
(1) Selección dunha resposta dunha lista despregable
No lugar onde queiramos que apareza a lista despregable inseriremos o código encerrado entre chaves. O devandito código consta de tres campos separados por dous puntos ":" sen espazos
- O primeiro campo indica cantos puntos valerá a pregunta.
- O segundo contén a palabra MULTICHOICE (escrita en maiúsculas).
- O terceiro enumera as opcións que debe mostrar a lista despregable. Cada unha destas opcións debe ir precedida do carácter ~, ademais a resposta correcta leva despois do "~" o signo igual "=" (sintaxis: ~resposta1~resposta2~....~=respostaVERDADEIRA~outra_resposta)
Se unha resposta é parcialmente correcta, podemos asignarlle unha porcentaxe da cualificación da pregunta do seguinte xeito: ~%50%respuesta.
Exemplo
Imos a crear unha pregunta tipo Cloze con lista despregable onde o alumno terá que indicar cal é a capital de Italia elixindo entre diferentes capitais europeas que se amosarán no despregable, se resposta axeitadamente obterá 5 puntos. A sintaxe quedaría así: {5:MULTICHOICE:~=Roma~Madrid~París~Berlín~Londres}
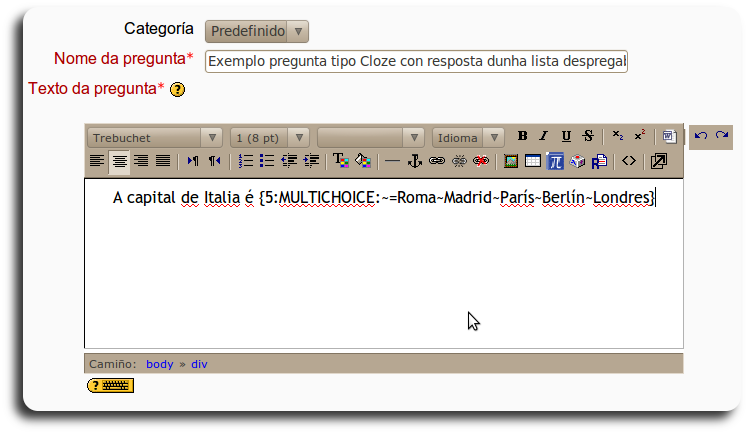
E a vista da pregunta sería esta:
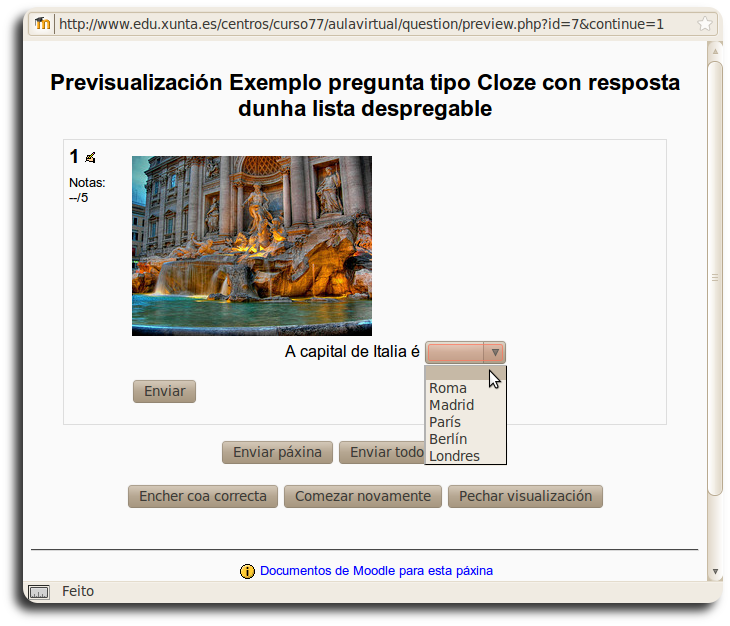
(2) Encher cadros baleiros con texto
No lugar onde queiramos que apareza o oco ou cadro baleiro inseriremos o código encerrado entre chaves.
Como no exemplo anterior, o código consta de tres campos separados por dous puntos ": "
- O primeiro campo indica cantos puntos valerá a pregunta.
- O segundo contén a palabra SHORTANSWER (escrita en maiúsculas).
- O terceiro precedido polo signo igual " = " contén a resposta correcta. Podemos especificar varias respostas correctas separadas pola virgulilla seguida polo signo igual, é dicir, "~=resposta". (Isto pode ser útil pensando nas faltas de ortografía ou tamén se a reposta axeitada é unha palabra con varios sinónimos que serán todos admitidos como resposta válida.
Exemplo
Continuando co exemplo anterior imos a editar a pregunta xa feita e lle imos a engadir unha nova pregunta na que lle pediremos ao alumno que escriba no oco a capital de Francia, no caso de que escriba a reposta cunha falta de ortografía o penalizaremos coa metade de puntuación. A resposta correcta valerá 5 puntos.
A sintaxe quedaría {5:SHORTANSWER:~=París~%50%parís~%50%Paris~%25%paris} como pode apreciarse na seguinte imaxe
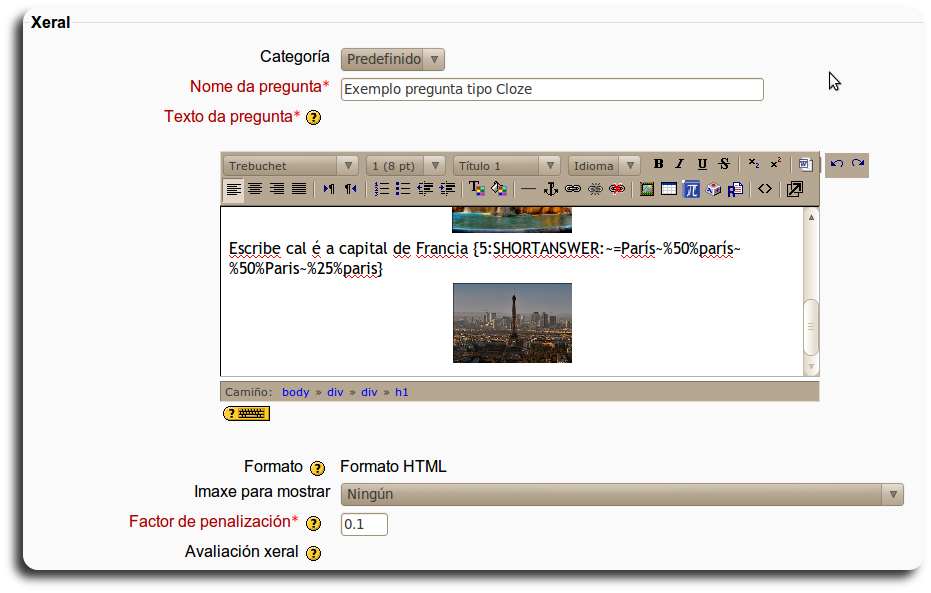
E a previsualización da pregunta sería agora ista:
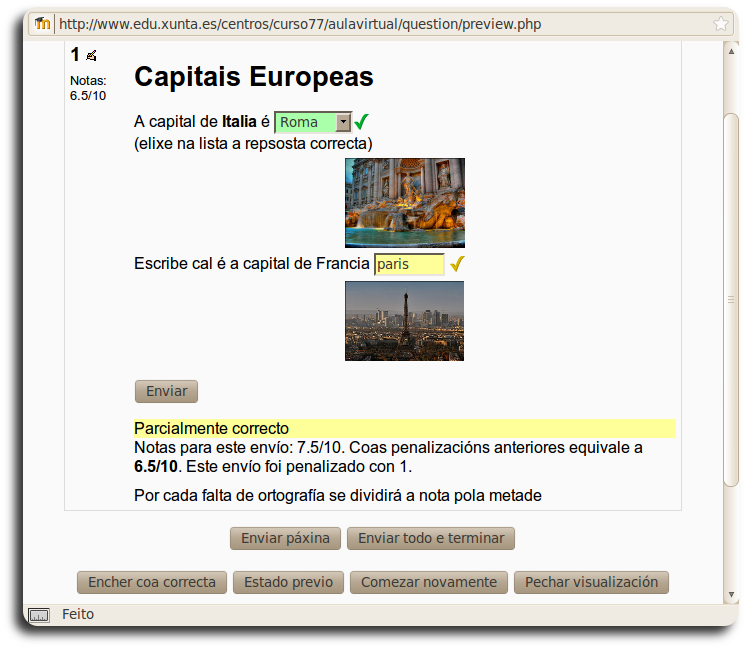
(3) Encher cadros baleiros con respostas numéricas indicando marxe de tolerancia.
No lugar onde queiramos que apareza o oco ou cadro baleiro inseriremos o código encerrado entre chaves. "{ }"
Como nos exemplos anteriores, o código consta de varios campos separados por dous puntos ": "
- O primeiro campo indica cantos puntos valerá a pregunta.
- O segundo contén a palabra NUMERICAL (escrita en maiúsculas).
- O terceiro precedido polo signo igual " = ", contén a resposta numérica correcta. Podemos especificar varias respostas correctas separadas pola virgulilla seguida polo signo igual, é dicir, ~=resposta.
- O último campo é opcional e permítenos indicar unha marxe de tolerancia. Por exemplo, se queremos especificar unha marxe de tolerancia de ±0.04, debemos escribir o devandito valor no último campo (sen o símbolo ±).
Exemplo
Imos a editar a pregunta anterior tipo Cloze para engadir unha pregunta de encher os ocos con valores numéricos.
Neste caso se lle preguntará ao alumno polo némro actual de estado membros da UE, a pregunta valerá 5 puntos e non se admitirá ningunha marxe de erro.
A sintaxe quedaría así: {5:NUMERICAL:=27:0} como se amosa na seguinte imaxe
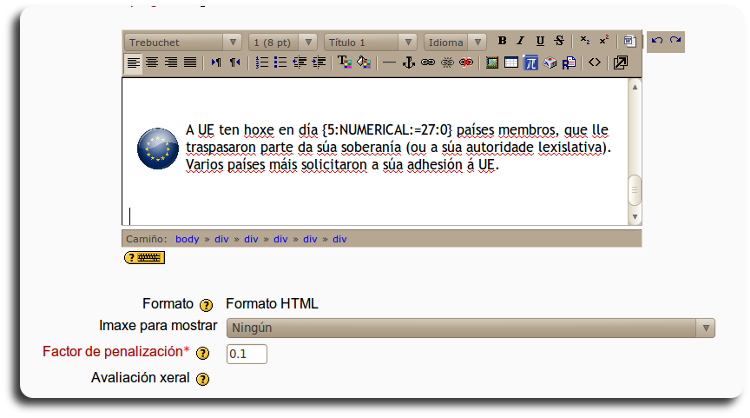
E nesta outra imaxe pode observarse o resultado final:
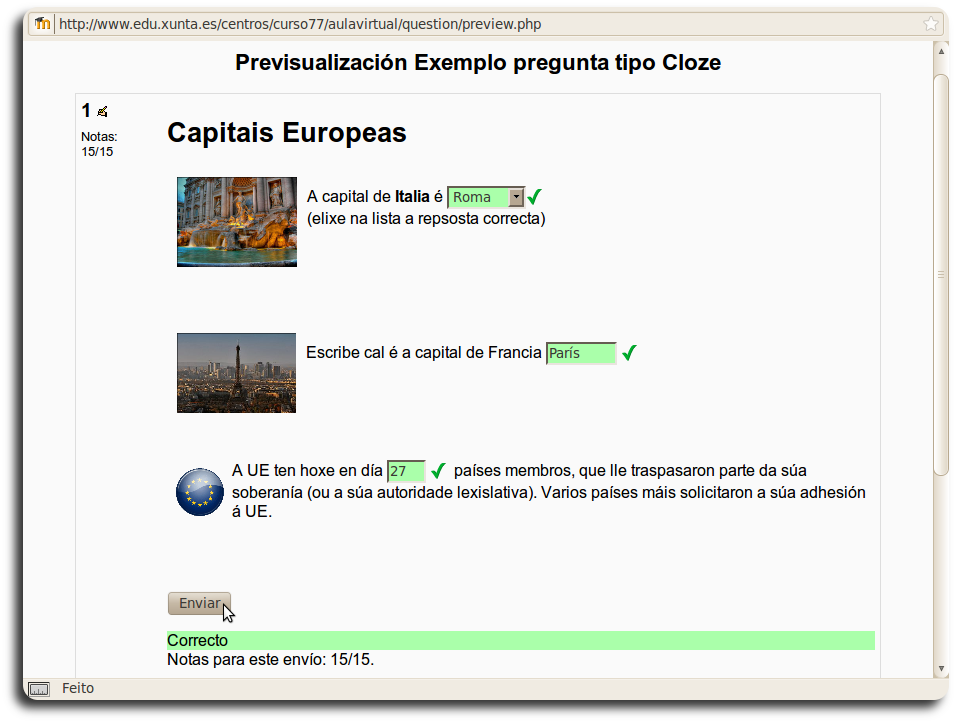
6.- Escolla múltiple
Preguntas nas que se dá a elixir entre varias posibles respostas, podendo ser válidas máis dunha. Hai dous tipos de preguntas de opción múltiple: de resposta única e de resposta múltiple.
6.1.- Resposta única
As preguntas de resposta única permiten escoller só unha resposta por medio dun botón de opción. Xeralmente, aplicarase a puntuación máxima para a resposta correcta e cero para as erróneas, aínda que tamén é posible asignar unha puntuación parcial para as respostas parcialmente correctas (se as hai).
6.2.- Resposta múltiple
As preguntas de resposta múltiple permiten escoller unha ou varias respostas por medio dunha caixa de verificación. Cada resposta pode ter unha puntuación positiva ou negativa, de tal forma que se se marcan todas as opcións non se obteña necesariamente unha boa cualificación.
Se a puntuación total é negativa, a cualificación total desa pregunta será cero.
Debemos ter coidado, pois é posible crear preguntas cunha puntuación total superior ao 100%.
Finalmente, cada resposta (correcta ou incorrecta) debe incluír unha corrección ou retroalimentación.
Esta corrección mostrarase ao estudante xunto a cada unha das súas respostas (se o cuestionario se configura para mostrar as respostas correctas).
Pasos a seguir
Para crear unha pregunta de opción múltiple hai que seleccionar esta opción concreta da lista despregable da seguinte forma:
- Elixir a categoría á que pertencerá a pregunta.
- Poñer un nome descritivo á pregunta. Evitar nomes xenéricos como "Pregunta 1". Con este nome identificarase á pregunta na lista de preguntas na páxina de edición do cuestionario. Non se mostrará ao alumnado.
- Escribir o enunciado da pregunta. Se se utiliza o editor HTML podemos formatar o texto como en calquera procesador de textos.
- Especificar cantos puntos valerá a pregunta.
- Opcionalmente, podemos especificar un factor de penalización.
- Escribir, se queremos, unha retroalimentación xeral ou mensaxe mostrada ao estudante no momento de revisar a pregunta ou o cuestionario.
- Elixir se os estudantes deben seleccionar unha soa resposta ou varias.
- Elixir se, para cada intento de contestar o cuestionario que contén a pregunta, cambia a orde de presentación das posibles respostas. Isto só será efectivo se está activada a opción "Barallar preguntas" no formulario de configuración do cuestionario.
Os seguintes pasos débense realizar para cada unha das opcións que vaia ter a pregunta:
- Engadir unha das posibles solucións á pregunta.
- Indicar a súa cualificación (en tanto por cento). Dependendo do número de respostas correctas asignaremos unha cualificación ou outra. Unha soa resposta correcta tería unha cualificación do 100%, mentres que tres respostas correctas terían unha cualificación de 33,333%, cada unha). Tamén se poden asignar cualificacións negativas para as respostas incorrectas.
- Se o desexamos, podemos escribir un comentario de retroalimentación en cada resposta. Supón un pouco máis de traballo, pero é un bo costume utilizar a área de retroalimentación para comentar aos estudantes por que cada resposta é correcta ou errónea. A retroalimentación só se presentará en pantalla se temos activada a casa "Retroalimentación xeral" no formulario de configuración do cuestionario.
- Se a pregunta vai ter máis posibles respostas das que Moodle mostra por defecto, faremos clic no botón tantas veces como necesitemos.
- Opcionalmente, podemos escribir unha retroalimentación específica para as respostas correctas, parcialmente correctas e incorrectas.
- Para finalizar pulsaremos no botón Guardar cambios.
7.- Resposta breve
As preguntas de resposta curta requiren que o estudante escriba unha palabra ou unha frase curta a un enunciado proposto.
Este tipo de preguntas son un tanto "delicadas" de deseñar, xa que para que Moodle recoñeza unha solución dada polo estudante como correcta debe axustarse exactamente ao que o profesor ou profesora espera. Por esta razón, as respostas deberían estar limitadas a palabras individuais ou unha frase moi precisa e concisa.
O proceso de avaliación deste tipo de preguntas é o seguinte: a resposta do estudante compárase coas respostas introducidas polo profesor/a segundo a orde indicada no formulario de configuración.
Se existe algunha coincidencia outórgaselle a cualificación asociada a esa resposta.
Pode haber varias respostas correctas posibles así como respostas "non de todo correctas" ás que se outorgará unha puntuación menor.
Mesmo se pode especificar se a comparación entre a resposta do estudante e as almacenadas se realiza sen atender a maiúsculas e minúsculas ou se a resposta debe coincidir tamén nisto (por exemplo, as respostas "Valladolid" e "valladolid" poderían ter puntuacións diferentes).
8.- Numérico
Semellante ás preguntas de resposta curta pero a solución é un número ao que se lle pode permitir certa marxe de erro. Isto permite habilitar un rango continuo de posibles respostas acertadas de tal forma que se a resposta escrita polo estudante se encontra no rango (correcta ± erro), darase por válida e outorgaráselle o 100% da cualificación. O resto dos valores non puntuarán.
9.- Preguntas aleatorias de resposta breve exacta
Con esta opción Moodle xera unha pregunta de tipo Emparellamento seleccionando ao azar preguntas de tipo Resposta curta existentes na categoría actual e seleccionadas aleatoriamente. Cada intento feito sobre o mesmo cuestionario terá diferentes preguntas e respostas. É unha opción moi interesante para reutilizar antigas preguntas de resposta curta. Para crear unha pregunta deste tipo hai que indicar o número de preguntas de resposta curta existentes que se utilizarán para xerar esta pregunta.
10.- Verdadeiro / Falso: preguntas nas que o estudante debe seleccionar unha de dous: Verdadeiro ou Falso.
Son preguntas con só dúas opcións de resposta mutuamente excluíntes. A resposta correcta é cualificada automaticamente co 100% da cualificación. Ambas as dúas opcións poden ter unha retroalimentación ou texto de reforzo. O seu proceso de creación é similar ao das preguntas de tipo de opción múltiple.
Características comúns a maioría das preguntas
Factor de penalización
Opcionalmente, podemos especificar un factor de penalización para as preguntas, é dicir, que fracción da puntuación obtida debería subtraerse por cada resposta errónea.
Isto só resulta relevante se o cuestionario se executa en modo adaptativo, de forma que se permite ao estudante varios intentos de resolución da pregunta.
O factor de penalización debería ser un número entre 0 e 1. Un factor de penalización de 1 significa que o estudante ha de dar a resposta correcta ao primeiro intento para conseguir a cualificación máxima. Cun factor de penalización de 0 é posible conseguir a máxima cualificación independentemente do número de intentos.
Retroalimentación
Unha retroalimentación e unha mensaxe mostrada ao estudante no momento de revisar a pregunta ou o cuestionario. Póense estabrecer retroalimentacións xerais para o cuestionario e individuais para cada pregunta.
Importación e Exportación de preguntas
Moodle permite compoñer preguntas cun procesador de textos externo, gardalas como ficheiros de texto nun formato definido (especificando que liñas son as preguntas, cales as respostas, cales as correctas e a súa cualificación), e importalas a un repositorio de preguntas. Tamén pode exportar preguntas. Iso permite intercambiar preguntas de cuestionarios con outros profesores e profesoras, ou entre diferentes servidores Moodle. Existen diferentes tipos de formatos poden consultarse mais extensamente no manual de referencia de Bustos.