Lección
Unha lección proporciona contidos interactivos de forma interesante e flexible.
Estes contidos consisten nunha serie de páxinas web (normalmente escritas co editor HTML integrado en Moodle) que ofrecen ao estudante unha información e que, opcionalmente, poden finalizar cunha pregunta relacionada cos contidos presentados.
Segundo sexa a resposta do alumno ou alumna a esa pregunta, o propio recurso permitiralle avanzar cara a outra páxina ou lle obligará a retroceder etc. É dicir, a navegación ao longo da lección depende da interacción do estudante coas preguntas formuladas.
Exemplo
Poderiamos pensar nunha lección formada por varias páxinas.
Cada páxina contén unha información e finaliza cunha pregunta de opción múltiple, que pode ser de resposta única ou de resposta múltiple.
Cando un estudante conteste correctamente á pregunta avanzará cara a outra páxina, mentres que se responde incorrectamente pode retroceder a unha páxina anterior ou mostrarse novamente a mesma páxina.
Como se observa, é posible chegar ao final da lección seguindo diferentes itinerarios en función das respostas ofrecidas polos estudantes.
Na medida que a lección se utiliza como unha actividade, falaremos dun uso interactivo, mentres que se se achega máis a un recurso de contido, será un uso transmisivo.
Características e funcionamento das leccións.
As leccións utilízanse para ofrecer información aos estudantes sobre un determinado tema.
Normalmente, o contido divídese en pequenas partes ou páxinas que se irán mostrando unha a unha.
Opcionalmente, pode conter tamén táboas de ramificación.
O número de páxinas dunha lección está determinadas polo contido.
Na fase de deseño o profesor ou profesora ideará unha determinada orde de presentación das páxinas para que os estudantes poidan entender os contidos o máis doadamente posible. Esta orde chámase orde lóxica.
Cada páxina proporciona certa información e, polo xeral, remata cunha pregunta relacionada co contido presentado nesta páxina.
Habitualmente, cada pregunta terá, polo menos, unha resposta correcta e varias respostas incorrectas.
Asociado a cada resposta hai un salto. Este salto pode ser relativo ou absoluto.
Os saltos relativos fan avanzar ou retroceder unha páxina ao longo da orde lóxica predefinida.
Saltos relativos son: Seguinte páxina, Páxina anterior ou Esta páxina.
Os saltos absolutos especifican a páxina á que se debe saltar indicando o seu título.
Así, unha lección pode ter ramificacións, bucles e unha estrutura non lineal.
As respostas correctas (pode haber máis dunha) fan avanzar ao estudante cara a diante na lección e as respostas erróneas envíano cara a atrás ou mantenos parados, mostrando a mesma páxina outra vez.
Por defecto, a primeira resposta (dende o punto de vista do docente) conduce á páxina seguinte da lección. As outras respostas conducen á mesma páxina.
Cando se mostran aos estudantes as respostas, estas sempre están intercambiadas, é dicir, que a resposta que o profesor ou profesora ve en primeiro lugar non é necesariamente a que aparece no primeiro lugar da lista que ve o alumno ou alumna.
O número de respostas pode variar dunha páxina a outra dependendo do tipo de pregunta con que finalice.
Por exemplo, unha páxina pode finalizar cunha pregunta de tipo V/F e outra pode ser de opción múltiple con varias respostas correctas.
Tamén é posible crear páxinas sen respostas. Neste caso, ao estudante móstraselle un enlace "Continuar" en lugar do grupo de respostas.
A lección ten tamén unha orde de navegación. Este é a orde na que as páxinas son vistas polos estudantes, e é determinado polos saltos especificados para as respostas individuais e pode ser diferente da orde lóxica.
Xunto coas respostas hai un sistema de reforzo ou coñecemento de resultados inmediato.
Cada resposta ten o seu propio reforzo ou comentario que se mostra antes de que se pase á páxina nova [1].
Os reforzos son xeralmente curtos (ben, mal...), pero tamén poderían explicar as razóns polas cales esa resposta é ou non correcta.
Se unha lección contén moita información, podemos dividila en capítulos ou seccións. Estas seccións dentro dunha lección chámanse ramificacións en Moodle. Cada ramificación (ou simplemente rama) pode conter varias páxinas (usualmente referidas todas ao mesmo tema).
As táboas de ramificación son simplemente páxinas que teñen un conxunto de enlaces a outras páxinas da lección (sen preguntas). Úsanse como menús ou táboa de contidos.
Cada enlace da táboa de ramificación ten dous compoñentes: unha descrición e o título da páxina de destino.
O final dunha rama normalmente sinálase cunha páxina Final de ramificación que, por defecto, fai que o estudante regrese á táboa de rama precedente.
Nunha lección pode haber máis dunha táboa de ramificación.
É importante dar aos estudantes un medio de rematar a lección. Isto pode facerse incluíndo un enlace de Finalizar Lección na táboa de rama principal. Esta acción saltaría á páxina (imaxinaria) Final de Lección.
Outra opción consiste en usar a última [2] rama da lección simplemente continuando ata o fin da lección, isto é, a lección non remata cunha páxina de Fin de Rama.
Cando o estudante chega ao final da lección, recibe unha mensaxe de felicitación e móstraselle a súa cualificación.
A cualificación calcúlase como o número das respostas correctas dividida polo número das preguntas contestadas. Este número despois é escalado pola cualificación asignada á lección.
Se o usuario non completa a lección, cando regrese a esta daráselle a opción de comezar dende o principio ou dende a última resposta correcta. Nunha lección que permite retomar esta, o usuario pode repetir a lección ata conseguir a nota máis alta.
O módulo de lección pode ser usado como unha tarefa de Tarjetas (Flash Card).
Neste modo, as páxinas (tarxetas) conteñen só unha pregunta e as respostas asócianse a saltos ao azar cara a outras páxinas co que obtemos unha serie de preguntas enlazadas (banco de preguntas).
Neste modo, unha lección aproxímase a un cuestionario, coa diferenza de que neste último as preguntas se presentan en bloque, mentres que na lección se presentan unha a unha.
Configurar unha lección.
Como noutras actividades, para crear unha nova lección hai que activar o modo de edición e, a continuación, seleccionar Lección da lista despregable "Engadir unha actividade" dunha sección.
Isto levaranos ao formulario de configuración onde completaremos os campos seguintes:
- Nome: como sempre, é o texto identificativo co que quedará enlazada a lección na páxina principal do curso, dentro da sección elixida. Pódense incluír marcas ou etiquetas HTML para resaltar parte ou a totalidade do nome.
- Con límite de tempo: esta opción establece un tempo límite na lección. Os estudantes verán un contador en JavaScript e o tempo rexistrarase na base de datos.
Debido á natureza inconsistente de JavaScript, o temporizador non desconecta o estudante da lección cando o tempo remata, pero calquera pregunta respondida despois do límite non é contabilizada. O tempo compróbase na base de datos cada vez que o estudante envía unha pregunta.
- Límite de tempo (minutos): trátase dun límite temporal escrito en minutos que o estudante non pode superar.
- Número máximo de solucións/ramificacións: permite controlar o número máximo de respostas que terá a lección. O valor por defecto é 4, pero, por exemplo, se todas as preguntas van ser de tipo V/F cambiariamos este valor a 2. Este valor tamén se usa para asignar o máximo número de capítulos que se usarán na lección.
En calquera caso, sempre podemos volver a este formulario e cambiar este valor de acordo coas nosas necesidades.
- Lección de práctica: permite decidir se esta lección debe aparecer ou non no libro de cualificacións. Se a consideramos unha lección de práctica, a cualificación que obtiveran os estudantes non aparecería no libro de cualificacións.
- Puntuación personalizada: esta opción permite asignar un valor numérico a cada resposta. As respostas poden ter valores negativos ou positivos. Asignarase automaticamente ás preguntas importadas 1 punto a cada resposta correcta e 0 puntos a cada resposta incorrecta, aínda que se pode cambiar esta asignación despois de importalas.
- Cualificación máxima: este valor determina a máxima cualificación que se pode obter coa lección. O rango vai de 0 a 100%. Este valor pódese cambiar en calquera momento. Os cambios terán un efecto inmediato na páxina de cualificacións e os estudantes poderán ver as súas cualificacións en diferentes listas.
- O Estudante pode repetir: podemos decidir que o estudante retome a lección o número de veces que queiramos. Se a lección contén material que os estudantes deben coñecer en profundidade, deberíaselles permitir repetir a lección.
Por outro lado, se o material se utiliza como exame isto non debería permitirse.
No caso de que o alumno ou alumna realice a lección en varias ocasións, podemos establecer como se cualificarán o conxunto de todos eses intentos mediante o seguinte parámetro.
- Tratamento das repeticións: cando aos estudantes se lles permite retomar ou repetir a lección, esta opción permite determinar a cualificación que aparece na páxina Cualificacións. Pode ser a media de cualificacións ou o mellor resultado obtido nas repeticións. Esta opción pódese cambiar en calquera momento.
- Mostrar puntuación acumulada: cando se activa esta opción mostrarase ao estudante a puntuación provisional acumulada mediante un marcador.
- Permitir revisión ao estudante: con este parámetro iníciase un bloque de opcións referidas ao control de fluxo da lección. Neste caso, pódese dar ao estudante a posibilidade de volver atrás para revisar e cambiar as súas respostas.
- Mostrar botón revisar: esta opción mostra un botón despois dunha pregunta contestada incorrectamente, permitindo ao estudante intentar respondela de novo. Non é compatible coas preguntas de ensaio, de modo que haberá que deixala sen seleccionar se estamos a utilizar este tipo de preguntas.
- Número máximo de intentos: Podemos establecer o número máximo de intentos que permitimos aos estudantes para chegar á resposta correcta (entre 1 e 10). Nos casos de preguntas sen opcións (por exemplo, preguntas de resposta curta ou numérica), este valor indica o número de veces que pode responder antes de que o envíe á seguinte páxina da lección. Se asignamos o valor 1 estaremos a dar ao estudante unha única opción para responder cada pregunta, o que supón un comportamento similar aos cuestionarios.
Como se trata dun parámetro global aplicarase a todas as preguntas da lección sen ter en conta o tipo de pregunta. Por outro lado, este parámetro non se aplica cando o profesorado comproba as preguntas ou cando navega pola lección.
Non son rexistrados na base de datos o número de intentos realizados nin as cualificacións obtidas polos docentes. Acción posterior á resposta correcta: podemos establecer que acción terá lugar, por defecto, despois de que un estudante responda correctamente a unha pregunta. Tamén se pode establecer de xeito manual para cada pregunta que vaiamos incluíndo na lección, pero aquí podemos establecer o valor por defecto. Temos as seguintes posibilidades:
- seguir o fluxo normal da lección: mostrar unha páxina que o estudante aínda non vise
- levalo a unha páxina que despois de verse aínda non contestase.
Estas dúas últimas opcións son moi interesantes cando executamos a lección no modo Flash Card.
- Mostrar retroalimentación por defecto: determina se o estudante visualizará ou non o texto de retroalimentación que incluísemos nas preguntas.
- Número mínimo de preguntas: O seguinte parámetro refírese ao n.º de preguntas mínimo que o estudante debe contestar para obter unha cualificación. Só se utiliza cando unha lección ten unha armazón complexa de ramificacións. Hai que indicar que este valor non forza os estudantes a que contesten a moitas preguntas da lección.
No caso de fixar este parámetro, por exemplo, a 20, asegurarase que as cualificacións se dan só se os estudantes viron polo menos este número de preguntas.
Tomemos o caso dun estudante que vexa soamente unha soa rama nunha lección con, por exemplo, 5 páxinas e conteste a todas as preguntas asociadas correctamente. E que despois elixe rematar a lección (asúmese, o que é bastante razoable, que existe esa opción na Táboa rama do nivel superior).
Se non axustamos este parámetro, a súa cualificación sería 5 de 5, é dicir, 100%. Non obstante, se fixamos o valor en 20, a súa cualificación quedaría reducida a 5 sobre 20, é dicir, 25%. No caso doutro estudante que pasa a través de todas as ramas e ve, por exemplo, 25 páxinas e contesta a todas as preguntas correctamente agás a dous, a súa cualificación sería 23 sobre 25, é dicir, 92%.
Se se utiliza este parámetro, entón a páxina da apertura da lección deberíase explicar como se puntuará a lección.
Por exemplo, podería dicir o seguinte: "Nesta lección espérase que respondas polo menos a n preguntas. Podes responder a máis se o desexas. Non obstante, se respondes menos de n preguntas a túa cualificación será calculada coma se tiveses respondido a n.
Obviamente n é substituído polo valor real que se deu a este parámetro. Este parámetro indica aos estudantes cantas preguntas responderon e cantas se espera que respondan
- Número de páxinas (Flash Card) a mostrar: é un parámetro que só afecta a leccións de tipo tarxeta ou Flash Card e se refire ao n.º de páxinas que se van mostrar de forma aleatoria. Se o valor é superior ao número de páxinas da lección mostraranse todas as páxinas.
- Pase de diapositivas: os parámetros desta sección refírense ao formato da lección. En concreto este parámetro permite mostrar a lección como unha sesión de diapositivas. O pase de diapositivas non permite preguntas só mostra pantallas con información. Adóitase utilizar cando se importan presentacións en PowerPoint.
- Anchura do pase de diapositivas: número de pixeis de ancho que terán as dispositivas.
- Altura do pase de dispositivas: número de pixeis de alto que terán as dispositivas.
- Cor de fondo do pase de diapositivas: código de 6 carácteres (en hexadecimal) para establecer a cor de fondo das diapositivas.
- Mostrar menú da esquerda: como opción, pódese mostrar un menú á esquerda da pantalla co índice da lección e facer que só se mostre se se supera unha determinada puntuación.
- Barra de progreso: esta opción permite mostrar unha barra de progreso na pantalla da lección que indique o estudante en que posición da lección se encontra e canto lle queda para finalizar.
- Lección protexida con contrasinal: se activamos esta opción, o estudante non poderá acceder á lección a menos que escriba o contrasinal.
- Contrasinal: para escribir o contrasinal de acceso.
- Dispoñible dende: establece os límites temporais entre os que se poderá realizar a actividade.
- Dependente de: este parámetro é o primeiro dun bloque que nos permite vincular a execución da lección actual á execución dalgunha outra lección. Trátase de forzar a que os estudantes pasasen por unha determinada lección antes de executar esta. Os seguintes parámetros permítennos axustar os criterios de dependencia referidos ao paso por esa lección (poden combinarse criterios).
- Tempo empregado (minutos): o estudante debe empregar na lección o tempo que aquí se indique.
- Completado: o estudante debe completar a lección.
- Cualificación superior a (%): o estudante debeu obter unha determinada puntuación (a que aquí se estableza).
- Arquivo multimedia: existe tamén a posibilidade de incorporar un arquivo multimedia á lección de forma que o primeiro que verá o estudante cando acceda á lección será a reprodución dese arquivo (por exemplo, un arquivo de audio explicando os obxectivos da lección, a súa puntuación, etc.).
- Mostrar botón de peche: podemos facer que se mostre un botón para pechar ese arquivo multimedia.
- Altura e anchura da ventá: establece os parámetros da ventá de visualización.
- Enlace a unha actividade: podemos facer que cando o alumno ou alumna remate a lección, se enlace con algunha das actividades ou recursos.
- Número de puntuacións máis altas para mostrar: establece o número de puntuacións máis altas que se mostrarán nun bloque.
- Utilizar os axustes desta lección como valores por defecto: para que os axustes establecidos aquí sexan os axustes por defecto para o resto das leccións que creemos.
- Visible: para mostrar ou non a actividade aos estudantes.
Unha vez axustada a configuración, pulsaremos no botón correspondente para gardar os cambios.
Agregar contidos.
Despois de configurar os parámetros xerais da actividade, ábrese unha ventá onde Moodle nos pregunta que é querémolo facer para crear a nosa lección e ofrécenos seguintes alternativas:
Importar preguntas
Se temos preguntas gardadas nun formato compatible con Moodle (por exemplo, GITF), podemos empezar a nosa lección coa integración desas preguntas (recordemos que un dos usos que pode ter unha lección é como unha actividade máis de avaliación).
Importar PowerPoint
Trátase de importar unha presentación que teñamos realizada en PowerPoint e facer que cada unha das súas diapositivas se converta nunha páxina dentro da lección de Moodle. Despois de realizar esta conversión poderemos engadir preguntas e actividades de avaliación xa sexa formativas ou sumativas sobre as diapositivas integradas na lección.
Engadir unha ramificación
Ou páxina especial dentro da lección na que se formula ao estudante tomar diferentes camiños ou itinerarios dentro da lección (de aí o seu nome).
Engadir unha páxina de preguntas
Trátase da opción máis frecuente ao iniciar unha lección.
As páxinas de preguntas son páxinas web creadas co editor HTML integrado en Moodle ás que ademais se lle engade, opcionalmente, unha pregunta de calquera dos tipos de preguntas descritas na actividade cuestionario (opción múltiple, verdadeiro/falso, resposta curta...).
O avance na lección vai depender da resposta do estudante a esa pregunta, polo que se pode dicir que o devandito avance é condicional xa que depende da interacción do estudante coas preguntas formuladas.
Para engadir unha páxina de preguntas facemos clic sobre o enlace do mesmo nome. Mostrarase unha páxina de edición onde nos encontramos varias opcións.
1. Na parte superior, aparecen varias pestanas que nos permiten incorporar preguntas de diversos tipos. Elixiremos a que nos interese.
2. Damos un título á páxina e escribimos o seu contido utilizando o cadro correspondente. Podemos incorporar todos os elementos que permita o editor HTML. A diferenza desta páxina con respecto ao recurso páxina web é que xunto coa información podemos engadir unha pregunta (no noso caso, do tipo opción múltiple). Ao final da información formulamos a pregunta.
A continuación, escribimos as respostas. No caso de preguntas de opción múltiple, se necesitásemos máis de 4 opcións teriamos que ir á configuración da lección e cambiar ese parámetro.
4. Para cada resposta temos a opción de escribir un comentario que aparecería cando o alumno ou alumna elixa esa resposta.
5. Seleccionamos na lista despregable a acción que se realizará unha vez que o alumno/a dea esa resposta: podemos manternos na mesma páxina, avanzar á páxina seguinte, retroceder á páxina anterior, saltar a calquera outra páxina que xa teñamos creada ou ir ata o final da lección.
6. Por último, para cada resposta, podemos asignar unha puntuación. Por defecto, a resposta 1 considérase correcta e asígnaselle un punto, mentres que as demais respostas se lle asignan cero puntos (aínda que pode cambiarse para asignar calquera outro valor, incluíndo valores negativos.
7. Só queda pulsar sobre o botón para dar por finalizada a creación da páxina.
Xa temos unha primeira páxina.
As opcións que se nos formulan agora son as que aparecen nos enlaces que encontramos na parte inferior con letra máis pequena.
Suxerencia
Non é necesario que todas as páxinas finalicen cunha pregunta. Así, podemos crear unha páxina que só conteña información (sen pregunta) e, a continuación, unha páxina que só formule a pregunta, normalmente referida aos contidos da páxina anterior.
Desta forma, forzamos a que o alumnado conteste sen ver a información mostrada anteriormente (o estudante deberá ter lido, comprendido e memorizado algún dato).
Modos de visualización dos contidos.
A páxina visualízase por defecto no modo expandido. Neste modo, móstrase o contido de cada unha das páxinas, o seu título, unha serie de iconas para realizar diferentes accións (cambiar a páxina de situación, editar, previsualizar e borrar).
O outro modo de visualización denomínase colapsado. Neste modo, preséntase unha táboa cos títulos das páxinas que compoñen a lección, o tipo de páxina que é cada unha delas, os saltos se os houbese dentro de cada páxina e as accións asociadas a cada unha desas páxinas.
Clústeres.
Enriba e debaixo de cada páxina encontrámonos varias opcións que nos permiten importar preguntas, engadir un clúster, engadir un final de clúster, unha táboa de ramificacións, un final de ramificación ou agregar unha páxina de preguntas (xa sabemos que estas páxinas poden conter ou non preguntas).
Un clúster é un tipo de páxina especial ou mellor o devandito conxunto de páxinas que conteñen unha serie de preguntas que aparecen ao estudante de xeito aleatorio, é dicir, que se o estudante accede en ocasións diversas á lección, e entra nun dos clústeres non sempre lle aparecerán as mesmas preguntas.
Un clúster pode conter un número indefinido de preguntas. Cantas máis teña, menos probabilidades haberá de que o estudante se encontre con preguntas repetidas.
Nunha das preguntas pódese engadir un final de clúster que faga que o estudante saia do bloque de preguntas e volva ao sitio da lección que indiquemos.
Táboa de ramificacións.
Ademais das páxinas de preguntas, tamén podemos engadir páxinas de ramificación ou unha táboa de ramificación.
As táboas de ramificacións son páxinas que teñen un conxunto de enlaces a outras páxinas da lección.
Normalmente unha lección comeza cunha táboa de ramificacións que actúa como Táboa de contidos.
Unha táboa de ramificación divide a lección nun conxunto de ramificacións (ou seccións) que se poden seguir separadamente. Cada rama pode conter varias páxinas (usualmente referidas todas ao mesmo tema). Cada rama vén identificada por un botón. O final dunha ramificación normalmente sinálase cunha páxina Final de Ramificación. Esta é unha páxina especial que, por defecto, fai que o estudante regrese á táboa de rama precedente.
O formulario de edición dunha páxina de ramificación consta de varios campos para introducir diferentes elementos de texto:
- Título da páxina: é o nome da páxina e tamén o identificador para saltar a ela dende outras páxinas da lección (normalmente dende os finais de ramificación).
- Contidos da páxina: espazo para introducir a información necesaria para explicar os obxectivos das diferentes ramas, o seu contido, etc.
- Descrición: é un identificador curto de cada unha das ramificacións. Este texto aparecerá nos botóns de salto da táboa de ramificación.
A cada descrición asóciaselle un salto que indicará que páxina se presentará cando o estudante prema ese botón.
Nunha lección pode haber máis dunha táboa de ramificación. Por exemplo, unha lección podería estruturarse de forma útil de modo que os puntos especializados fosen subramas das ramas principais.
É importante dar aos estudantes un medio de rematar a lección. Isto pode facerse incluíndo un enlace de Finalizar Lección na táboa de ramificación principal. Esta acción saltaría á páxina (imaxinaria) Final de Lección.
Outra opción consiste en usar a última rama da lección simplemente continuando ata o fin da lección, isto é, a lección non remata cunha páxina de Fin de Ramificación.
Todas estas opcións permítennos crear actividades bastante complexas polo que haberá que coidar especialmente a fase de deseño da actividade.
Esta mesma dificultade tradúcese nunha gran flexibilidade á hora de utilizar os contidos cos estudantes, permitindo que dous alumnos/ás diferentes realicen itinerarios completamente distintos.
Previsualizar.
Para probar como vai quedando a lección temos a pestana de Previsualizar que nos mostra a lección tal como a vería un alumno ou alumna.
Con esta opción podemos probar a navegación, as respostas correctas e incorrectas, as mensaxes de reforzo, etc.
Cando a lección xa está en funcionamento e é definitiva, os estudantes poderán facer uso dela.
Pasando polas diferentes páxinas e contestando axeitadamente ás preguntas chegarán á páxina final da lección onde se lle mostrará unha felicitación e a puntuación obtida.
Nesa mesma páxina aparecen botóns para revisar a lección (coa posibilidade de cambiar algunhas as respostas), volver á páxina principal do curso ou acceder ao seu libro de cualificacións.
Informes.
Unha lección cualifícase cando o estudante chega ao final da Lección. Este punto normalmente alcánzase contestando correctamente a pregunta da última páxina (orde lóxica).
O estudante non ten a obriga de pasar por toda a lección dunha sentada. Se un estudante pasa algunhas páxinas e hai unha interrupción, a próxima vez que vexa a lección preguntaráselle se quere volver empezar dende o inicio da lección ou dende o punto onde o deixou.
O último punto é en realidade a páxina que alcanzou coa súa última resposta correcta.
Os intentos previos rexístranse e a cualificación para as sesións interrompidas incluirá páxinas vistas e preguntas respondidas doutras sesións.
Toda a información correspondente aos diferentes intentos dos estudantes se mostra na pestana Informes.
Se queremos unha información moito máis detallada que inclúe como contestaron os usuarios ás diferentes preguntas, faremos clic no enlace Estatísticas detalladas.
Dalgún xeito dar unha cualificación a unha lección ten as súas vantaxes e os seus inconvenientes. O foco principal da lección debería ser a transferencia de coñecemento dun modo razoablemente interesante.
Dar unha cualificación pode converter a lección nunha especie de cuestionario onde dar as respostas correctas sexa o único obxectivo.
Por outra parte, aos estudantes gústalles obter unha a máxima puntuación e dar cualificacións pode ser o aliciente necesario para facer que o estudante repita a lección ata conseguir unha puntuación do 100%.
Por último, indicar que, aínda que as leccións teñen cualificacións, non deben ser consideradas como tarefas que levan a obter notas significativas.
Son máis útiles como tarefas formativas onde as cualificacións, aínda que son unha medida de actividade, non se contan xeralmente na nota final do curso.
Se as leccións se utilizan dun xeito formal, probablemente o máis conveniente é utilizar as súas cualificacións como albores.
Por exemplo, "debes ter polo menos unha media do 80% nas oito leccións deste curso para realizar a tarefa XYZ". As leccións utilízanse principalmente para lograr que un comprenda porcións de coñecemento. Avaliar ese coñecemento é algo distinto.
Exemplo de Lección
Antes de empezar a facer un contido de tipo lección teremos que contar cun esquema da lección que desexamos crear. Neste esquema iremos prevendo as diferentes páxinas que conformarán a lección así como as súas rutas (opcións).
Para este exemplo faremos unha lección acorde coa seguinte estrutura:

A continuación descríbese como realizar unha lección atendendo ao esquema anterior. Neste caso a lección tratará sobre a temática dos Xogos Olímpicos.
Creamos un novo contido dentro do noso curso activando a edición e prememos no despregable de Engadir unha actividade... sobre a opción Lección.
No apartado Xeral indicamos que o número máximo de respostas será de 3, para adaptarnos ao noso esquema de lección.

Coas outras opcións, podemos personalizalas, pero para esta práctica indicamos a continuación as elexidas.
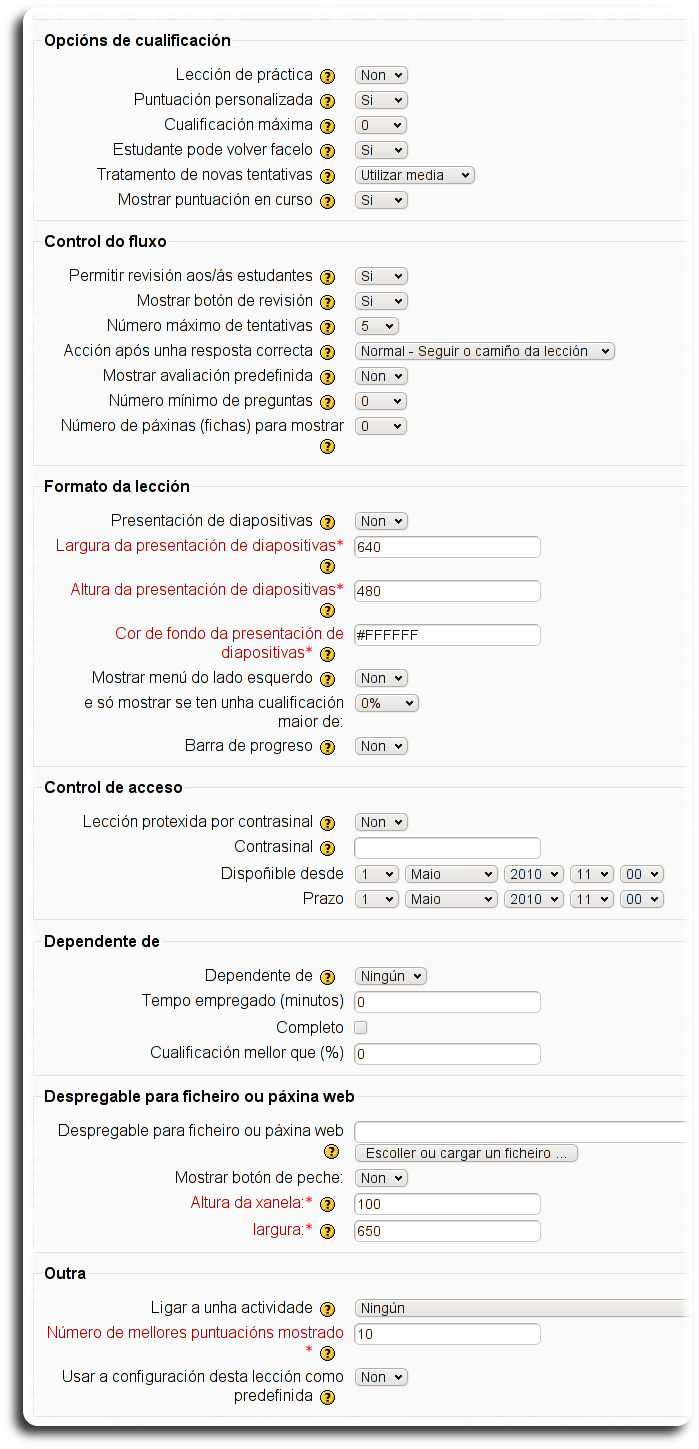
Unha vez configurados estes datos, prememos sobre o botón Gardar e continuar.
Aparecerán a continuación varias opcións para permitirnos crear ou importar as preguntas ou páxinas que queremos introducir na nosa lección. O máis habitual é empregar a opción Engadir unha páxina de preguntas.

Chegados a este punto a recomendación é que se creen previamente todas as páxinas necesarias (5 para este exemplo). Posteriormente, unha vez creadas, será cando realicemos as conexións entre elas dependendo das respostas seleccioandas polo alumnado.

Creada a primeira páxina, seleccionaremos desde o despregable Engadir unha páxina... a opción de Pregunta para seguir engadindo as 4 seguintes páxinas que levarán preguntas para o alumnado: páxinas 2, 3, 4 e 5 do esquema.
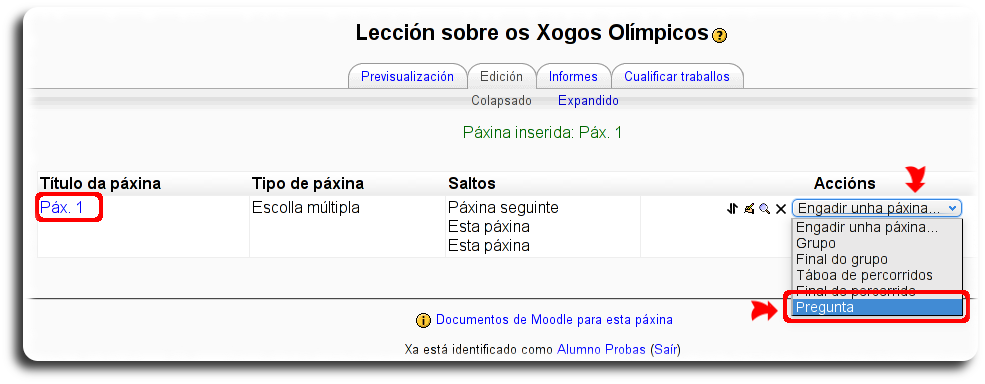
A última páxina (páxina 5) podería ser unha última páxina de Pregunta, non caso de querer rematar cunha última información presentada ao alumnado, ou ben non sería necesaria a súa creación xa que, como veremos, ao rematar un percorrido faremos un salto ao Final da lección.
Unha vez creado o esquema das páxinas que necesitaremos será cando volvamos sobre cada unha delas para editalas e introducir tanto a información de Título, Contido e Respostas como os saltos correspondentes a cada resposta.
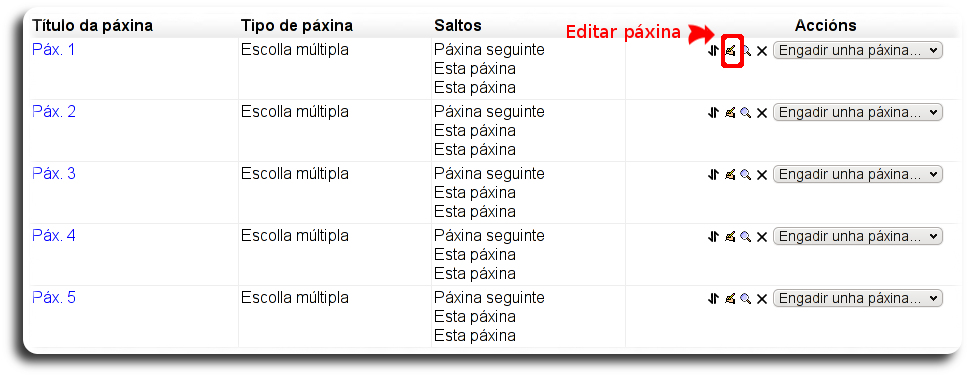
Finalmente contaremos coa lección finalizada e lista para presentar ao alumnado.
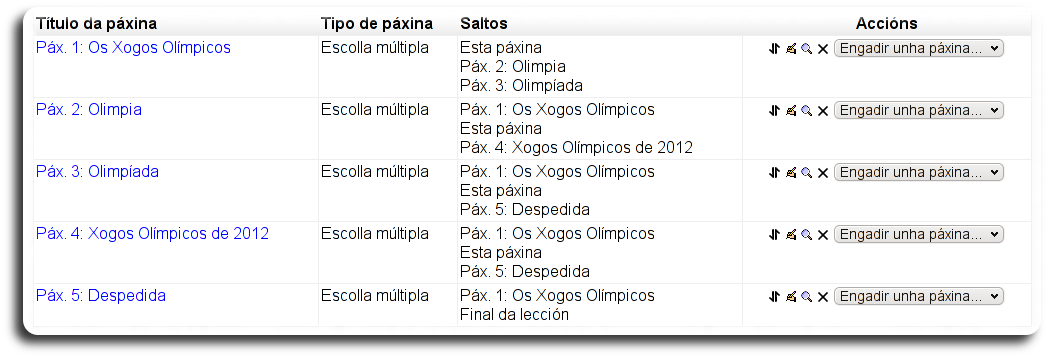
Notas:
[1] La palabra nova depende do resultado porque o estudante pode provocar que se retorne á mesma páxina outra vez se elixiu a resposta incorrecta.
[2] Aquí, o termo "última" úsase no sentido de orde lóxica.