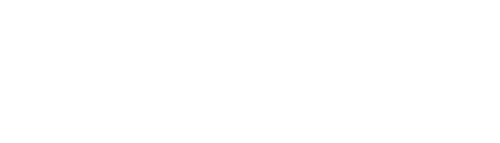2. Instalación avanzada
Instalación avanzada |
 |
Este proceso consiste na instalación do sistema operativo nunha partición que ocupa todo o disco duro.
Advertencia: Todos os datos almacenados no dispositivo serán eliminados e non poderán ser recuperados.
1º paso
Crear un USB de arranque a partir da imaxe ISO.
2º paso
Acender o computador coa opción de arranque desde USB como primeira alternativa, e seleccionar a entrada “Abalar”.
3º paso
Executar a aplicación de instalación do sistema, que se atopa en: “Aplicativos > Sistema > Instalador de Snapshot-Live”.
4º paso
Seleccionar “Instalación Avanzada”:
Advertencia: No caso de dispoñer dun particionado con unha configuración de volumes lóxicos, habería que proceder a eliminalos antes de continuar.
- Abrir terminal: Menú = “Aplicativos > Accesorios > Terminator”
Executar “su” e introducir o contrasinal.
Ver Anexo Informativo para máis información con respecto a usuarios e contrasinais. - Executar o seguinte:
- vgremove --force vg_sistema
- pvremove --force /dev/sda5
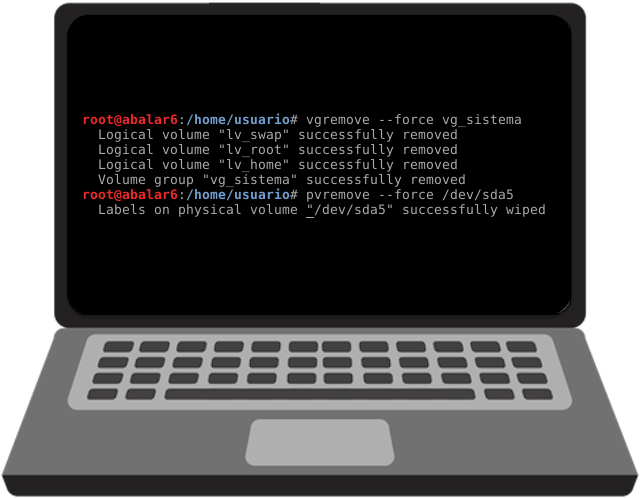
5º paso
Manter seleccionadas as seguintes opcións:
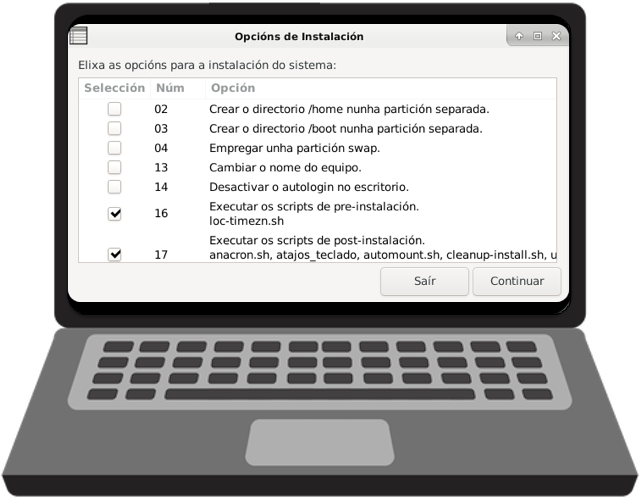
6º paso
Seleccionar "Gparted" para a configuración das particións:
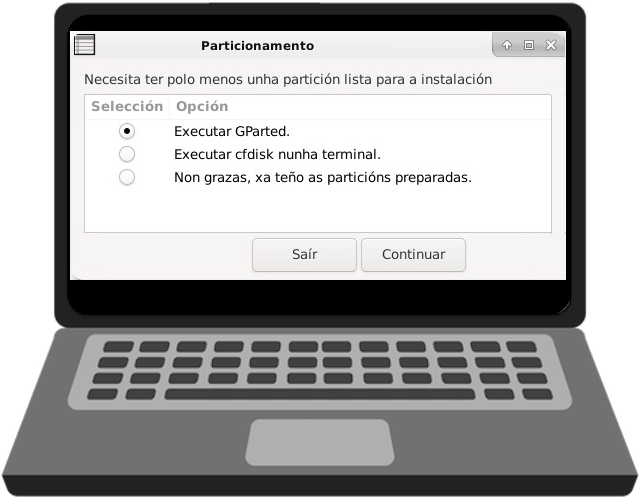
7º paso
Eliminar todas as particións existentes:
Para eliminar cada partición, pulsa co botón dereito sobre cada unha delas e selecciona a opción "Eliminar"
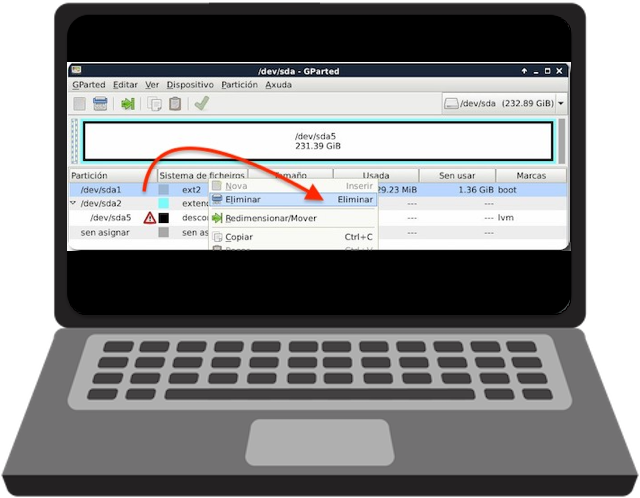
Finalmente, despois de eliminar todas as particións, será necesario "Aplicar os cambios"
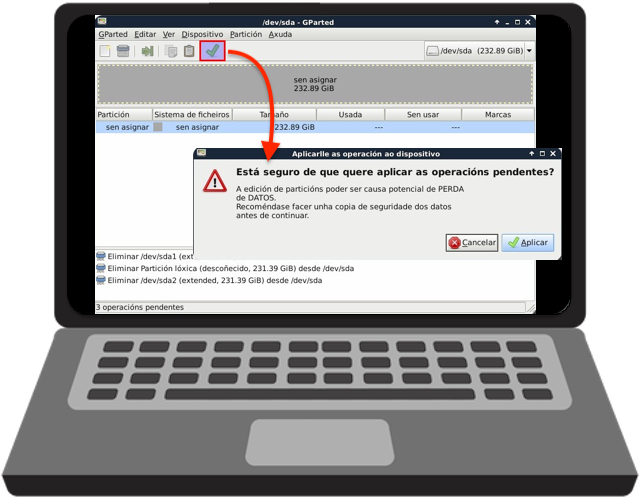
8º paso
Crear unha nova partición.
Pulsa co botón dereito sobre o espazo libre (sen asignar) e selecciona a opción "Nova".
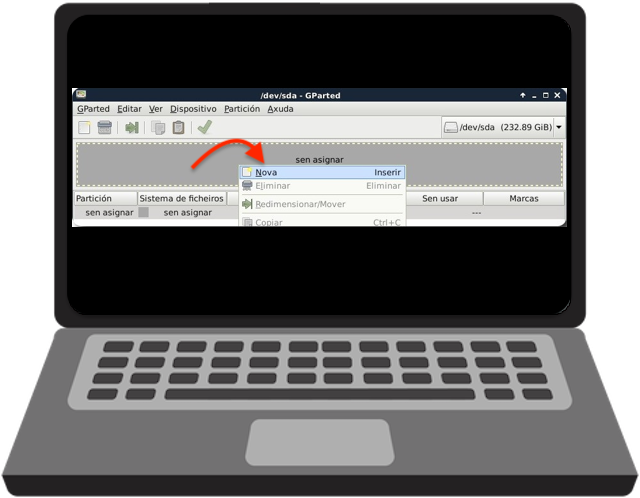
Manter os datos que aparecen por defecto, desta maneira utilizarase a totalidade do disco para esta nova partición.
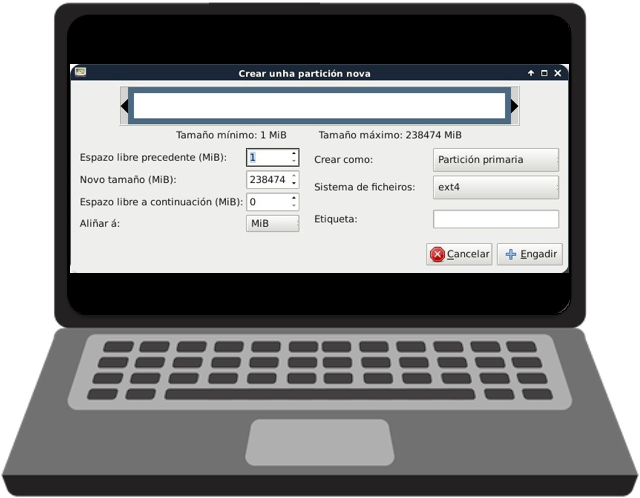
Aplicar os cambios e visualizar o resultado da nova partición creada. Finalmente, pechar a ventá do GParted para continuar.
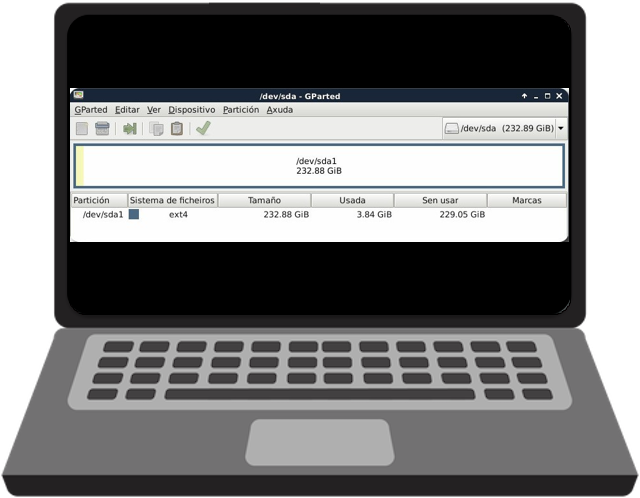
9º paso
Seleccionar a opción "Instalar GRUB no MBR do disco duro".
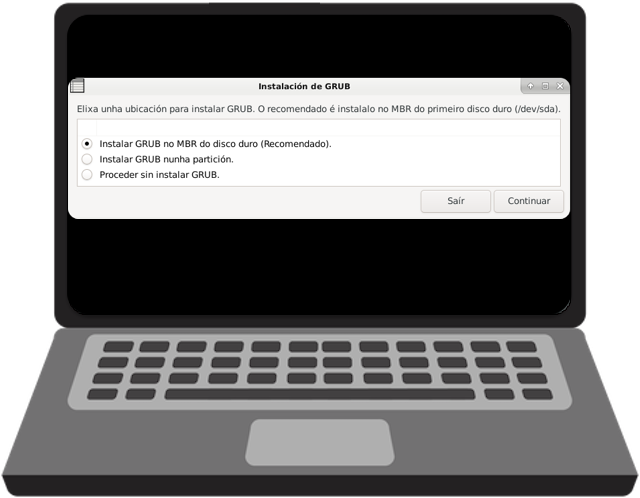
10º paso
Seleccionar en que disco duro se instalará o xestor de arranque.
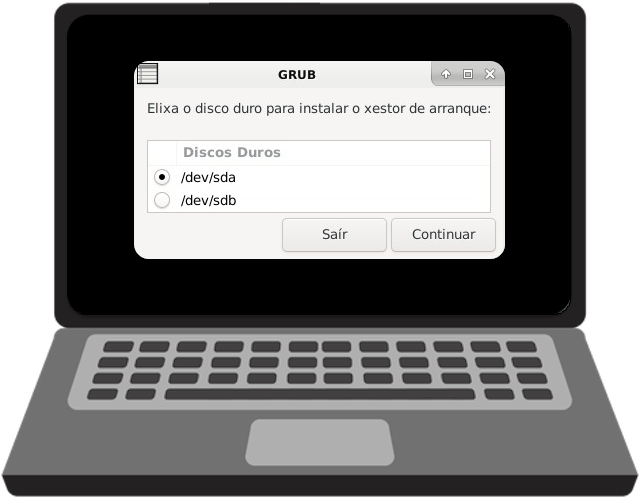
11º paso
Seleccionar a partición e o formato para instalar o sistema operativo.
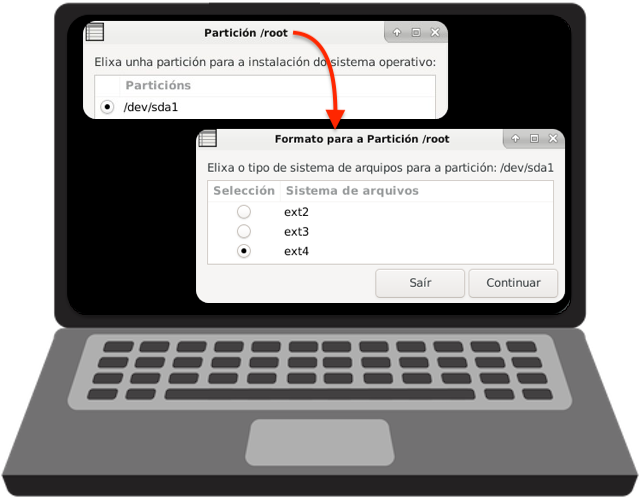
A continuación aparece un resumo coa configuración que se utilizará durante a instalación. Se estamos de acordo con todas as opcións seleccionadas, nesta pantalla debemos seleccionar "Proceder coa instalación".
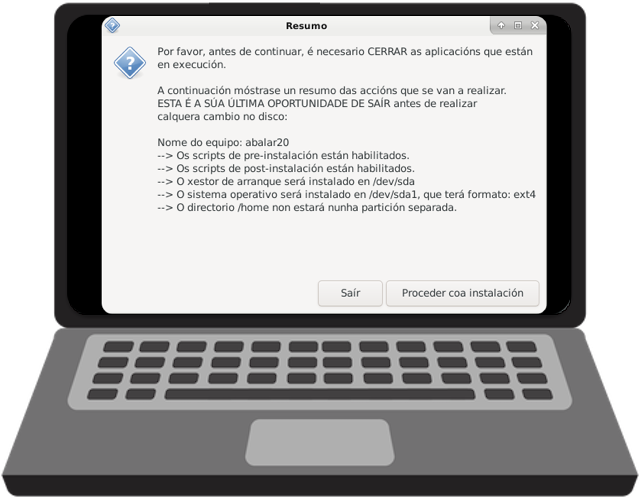
12º paso
Seleccionar preferencias e inicio da instalación.
Antes de comenzar coa instalación, deberá seleccionar algunhas preferencias máis relacionadas co idioma, a configuración horaria e a área xeográfica, que se mostrarán en varias ventás consecutivas:
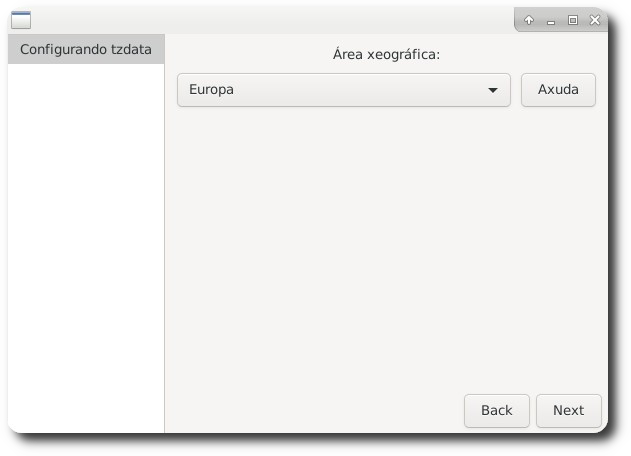
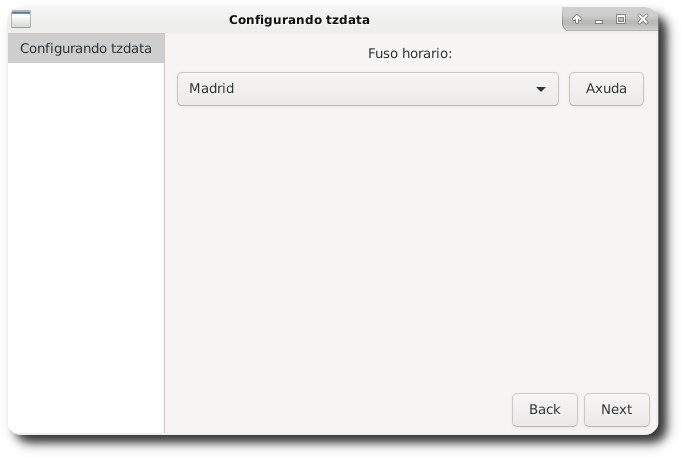
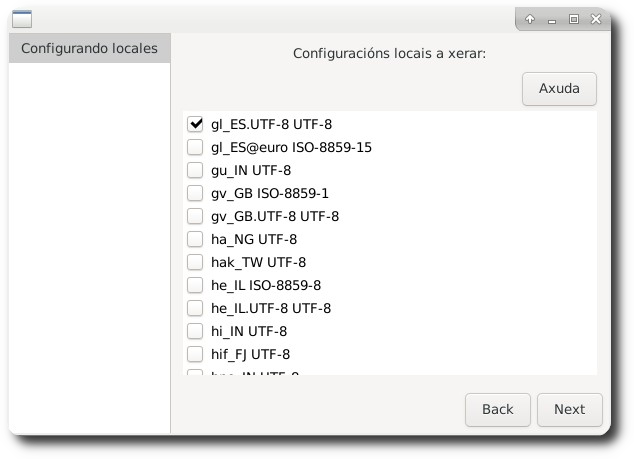

Despois de seleccionar todas estas opcións, comenzará a instalación. Se todo foi ben, ao final, mostrarase unha mensaxe de fin de instalación indicando o tempo que durou o proceso.
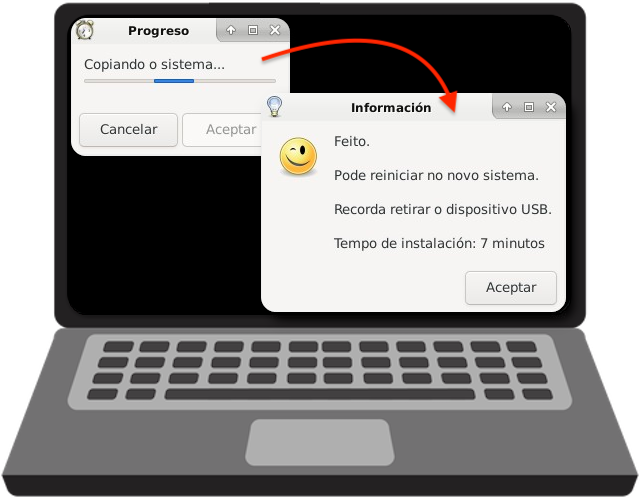
No caso de que se produza algún erro durante a instalación, estes quedarán rexistrados nos logs na seguinte ubicación: /var/log/refractainstaller_errors.log

Maqueta Abalar Libre |
 |