En numerosas ocasións recibimos incidencias de comportamentos estraños nas páxinas web despois de publicar algúns contidos, comportamentos como:
- (...) desapareceron os menús da dereita (...)
- (...) os menús da dereita aparecen con outra cor e tamaños diferentes (...)
- (...) aparece un espazo moi grande entre o título e o contido (...)
Estas anomalías responden sempre a unha metodoloxía errónea á hora de realizar a edición e publicación dos contidos.
Esta metodoloxía é a de aproveitar o traballo feito noutros formatos para “pegalos” directamente no contido web. Así, unha práctica común é que se copien contidos dende documentos de LibreOffice (ou OpenOffice) e se peguen no editor do contido web, ou o que é peor e aínda máis habitual, dende Microsoft Word, xa que este último introduce un gran número de códigos como veremos a continuación.
Ao realizar a acción de copiar non solo se copia o contido, os textos e imaxes (o que vemos) senón que tamén se copia un montón de código de estilos que o programa editor introduce no texto (código que non vemos). Cando pegamos este contido na web non solo se pega a información senón que tamén se pegan os estilo e isto é o que provoca que os navegadores presenten un comportamento aparentemente estraño.
Si queremos evitar problemas a forma correcta de realizar as nosas publicacións será editando o contido directamente desde o editor web e non pegar nada que proveña doutros documentos.
Claro está que en numerosas ocasións desexamos aproveitar o traballo feito e non volver a “perder” o pouco tempo que temos volvendo a teclear parágrafos e parágrafos de información. Neste caso propoñemos dúas alternativas.
 Crear un novo contido onde tan solo escribamos un pequeno resumo sobre a información que xa temos escrita noutro ficheiro e xuntemos dito ficheiro ao contido que estamos creado (ficheiros adxuntos). Este ficheiro que se xunte debería ir en formato PDF.
Crear un novo contido onde tan solo escribamos un pequeno resumo sobre a información que xa temos escrita noutro ficheiro e xuntemos dito ficheiro ao contido que estamos creado (ficheiros adxuntos). Este ficheiro que se xunte debería ir en formato PDF. Limpar o texto, que significa copiar o contido orixinal, pero antes de pegalo no editor web pegarémolo nun documento dalgún editor de texto que non permita texto enriquecido, como por exemplo o "kwrite", "gedit" ou "bloc de notas". Así os códigos de estilos eliminaranse e so permanecerá o texto copiado. Tamén se perderán as imaxes, cores, enlaces e demáis estilos que teñamos dados previamente no documento orixinal. Finalmente xa podemos copiar o texto deste o bloc de notas e pegalo no editor web. De ser necesario volveremos a dar os estilos desexados pero sempre desde o editor web: negrita, cores, enlaces...
Limpar o texto, que significa copiar o contido orixinal, pero antes de pegalo no editor web pegarémolo nun documento dalgún editor de texto que non permita texto enriquecido, como por exemplo o "kwrite", "gedit" ou "bloc de notas". Así os códigos de estilos eliminaranse e so permanecerá o texto copiado. Tamén se perderán as imaxes, cores, enlaces e demáis estilos que teñamos dados previamente no documento orixinal. Finalmente xa podemos copiar o texto deste o bloc de notas e pegalo no editor web. De ser necesario volveremos a dar os estilos desexados pero sempre desde o editor web: negrita, cores, enlaces...
O que temos que procurar e nunca realizar a práctica de pegar directamente desde un documento con formato ao editor web.


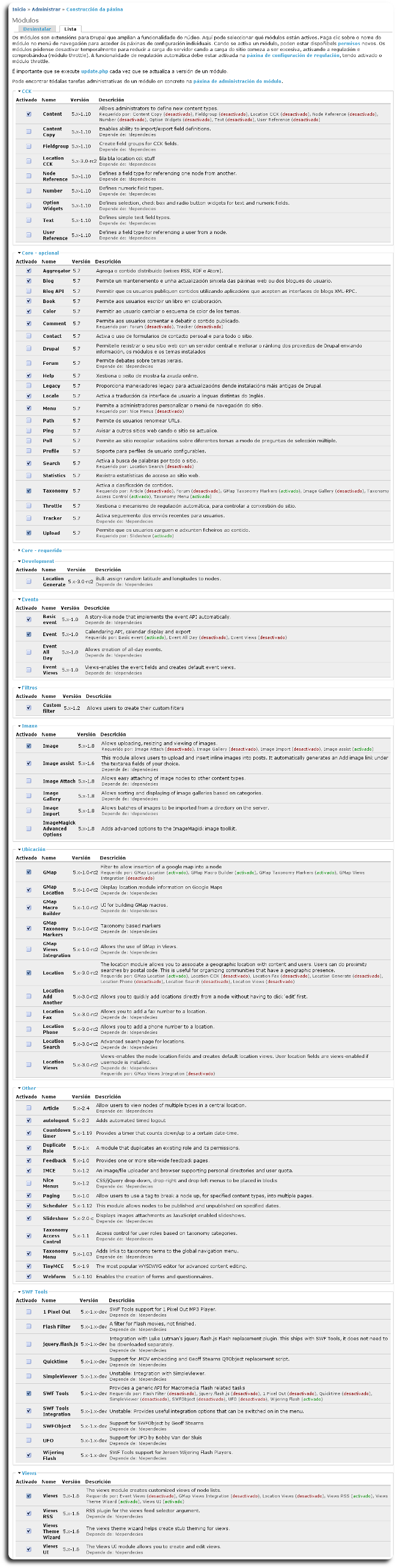
 Trátase que dun xeito sinxelo os usuarios poidan publicar Novas e que estas aparezan listadas nun bloque da páxina. Podedes ver un exemplo nesta imaxe.
Trátase que dun xeito sinxelo os usuarios poidan publicar Novas e que estas aparezan listadas nun bloque da páxina. Podedes ver un exemplo nesta imaxe.
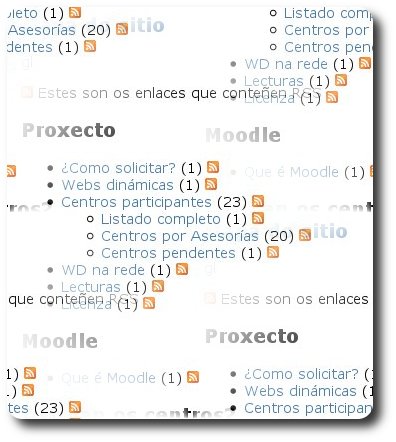 Si o módulo non está instalado
Si o módulo non está instalado 
