Vídeo embebido mediante URL
Hoxe en día existen numerosas páxinas que prestan servicio de vídeo baixo demanda (Streaming), por exemplo o popular YouTube, que nos ofrecen unha gran variedade de vídeos para poder reproducir directamente. Con este sistema, para poder ver un vídeo no noso ordenador non é preciso descargalo previamente.
Pero estos servidores non só nos ofrecen a posibilidade de velos vídeos visitando a súa web, senón que tamén nos ofrecen a posibilidade de insertalos na nosa páxina web ou blog mediante o enlace a unha URL ou mediante un código HTML.
Neste manual imos ver como facelo mediante un enlace a unha URL coa axuda do editor de texto enriquecido que utilizamos en Webs Dinámicas para editar un contido. Vexamos paso a paso como facelo cun vídeo de Youtube como exemplo:
1. Navegamos por Youtube neste caso hasta chegar a páxina que nos permite visualizar o vídeo desexado.
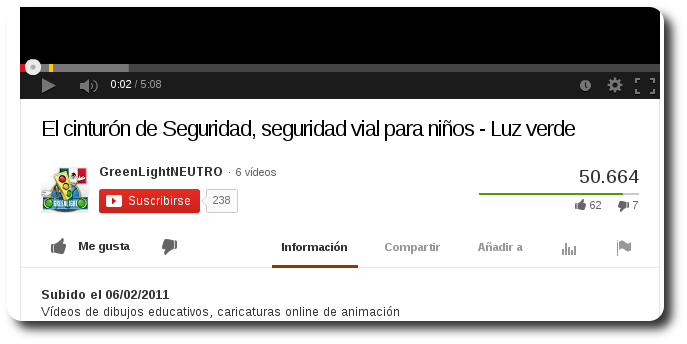
2. Vemos que debaixo do marco de visualización aparece unha liña de enlaces: Me gusta, Información, Compartir, Añadir a. Se pinchamos en Compartir e logo en Compartir este vídeo aparecerá debaixo un cadro de texto cunha dirección URL que debemos copiar para logo pegar no noso contido.

Ademáis, á dereita desa URL aparece un cuadro de marcar e un contador de minutos e segundos que vai contando o tempo transcurrido de visualización. Se marcamos o cuadro, a URL cambiará para que a visualización do vídeo logo desde a nosa web non comence desde o principio senón desde o tempo marcado, o que nos sirve para saltar unha primeira parte do vídeo que non nos interese.
3. Copiada a URL anterior imos ao formulario de creación ou edición do contido da nosa web no que queremos visualizar o vídeo, e sen desactivar o texto enriquecido, situamos o cursor na posición do corpo do contido na que queremos insertar o vídeo e pulsamos no botón do editor de "Insertar/editar medio embebido".
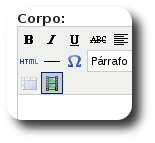
4. Ábrese entón unha ventana para introducir os datos do vídeo, na que pegamos a URL antes copiada no campo Arquivo/URL da pestaña Xeral. Tamén podemos introducir as dimensións da visualización ou modificar as obtidas automáticamente. No campo Tipo xa cambiará automáticamente por iframe, senón o cambiamos nos. Normalmente xa poderemos ver nesta ventana unha previsualización da animación. Pinchamos no botón Insertar.
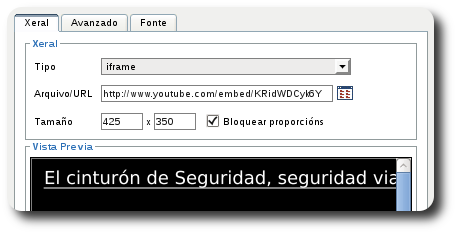
Podemos observar que cando pegamos a URL antes copiada, esta cambia automáticamente, pero esto é correcto así, non debemos modificala de novo. Neste exemplo, a que copiamos era "http://youtu.be/KRidWDCyk6Y" e a que queda ao pegar é "http://www.youtube.com/embed/KRidWDCyk6Y".
5. Se o desexamos podemos modificar a aliñación do obxecto flash creado.
6. Xa podemos ver a Vista previa ou directamente Gardar o contido.