2.3.- Engadir / Editar usuarios
A descrición que imos ver a continuación nos vale para editar un usuario e tamén para engadir un novo (opción Só contas manuais).
Editar un usuario.
Ruta: Usuarios > Contas > Explorar lista de usuariosDetalles da Información persoal
En Moodle normalmente pídese aos estudantes que editen o seu perfil de usuario. Tamén é posible que o administrador edite eses datos.
No bloque de administración da páxina principal selecciona usuarios, e despois editar usuario. Busca o alumno na lista e fai click no enlace editar.
Engadir un usuario
Ruta: Usuarios > Contas > Engadir novo usuarioNome e Apelido Os primeros dous campos explícanse por si mesmos. O Nome e Apelido serán os datos polos que se recoñecerán os alumnos dentro do curso. (Identificarán ao estudante en todas as partes do curso). |
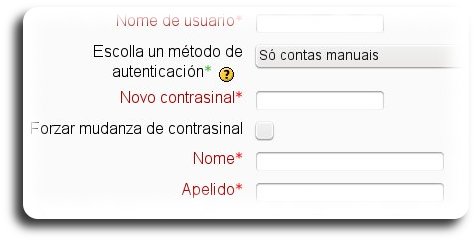 |
Correo electrónico
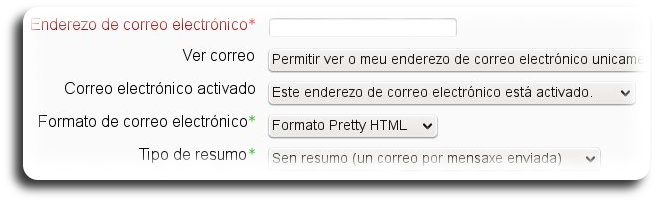
Enderezo de correo
Debe ser válido para recibir as diferentes notificacións. O enderezo de correo electrónico debe ser o enderezo no que o alumno recibe as notificacións e mensaxes do sistema; tamén é o enderezo que se lle mostra ao instructor e outros usuarios do sitio Moodle, asumindo que teñan habilitada a opción "Mostrar correo" para permitir que outros participantes no curso vexan os seus enderezos. (Polo tanto, debe ser un enderezo que usen e revisen regularmente). Outras opcións de Mostrar correo son a de agachar o seu enderezo a todos os usuarios (aínda que segue visible para administradores e instructores), ou facela dispoñible a todos os que visitan o curso (non soamente aos inscritos).
Mostrar correo
Controla a visibilidade do enderezo de correo para outras persoas, permitindo mostrar ou agachar o seu correo. Hai tres opcións: podese facer que sexa visible a todos os usuarios (incluíndo aos invitados), que sexa visible unicamente ás persoas matriculadas no curso, ou que ninguén poida ver o seu enderezo de correo.
Temos as opcións
- Ocultar o meu enderezo de correo a todos
- Permitir a todos ver o meu enderezo de correo electrónico
- Permitir ver o meu enderezo de correo electrónico unicamente a outros membros do curso
Pódese habilitar ou deshabilitar o envío de correos electrónicos aos enderezos especificados. Se se deshabilitan, os estudantes non recibirán ningun correo do sitio.
Temos as opcións
- Este enderezo de correo está activado
- Este enderezo de correo está desactivado
Existen dous, "Formato Pretty HTML" (que significa que as mensaxes serán formateadas con diferentes fontes e cores para facer mais fácil a súa lectura) e "Formato de texto plano" (texto plano sen formato decorativo ou cores).
Temos as opcións
- Formato de texto plano
- Formato Pretty HTML
Tipo de resumo de correo
Esta configuración determina a forma de recepción no correo electrónico das mensaxes enviadas aos foros aos que se está suscrito. Hai tres opcións: Sen resumo (recíbense correos individuais por cada mensaxe enviada ao foro), completo (un resumo diario coas mensaxes completas) ou Asuntos (un correo diario dos asuntos que inclúe unicamente os temas).
Así pois os usuarios poden escoller como desexan recibir as mensaxes dos foros.
Temos as opcións
- Sen resumo (un correo por mensaxe enviada)
- Completo (envío diario das mensaxes completas)
- Asuntos (envío diario dos asuntos)

Auto-suscrición ao foro
Permite decidir se se desexan recibir por correo electrónico copias das mensaxes enviadas aos foros. Se se escolle a opción suscribir, o sistema enviará automáticamente por correo copias das novas mensaxes publicadas nos foros nos que se fixo algunha aportación. Esta opción pode anularse manualmente no momento de realizar un envío.
Temos as opcións
- Sí, cando envíe unha mensaxe, suscríbame nese foro
- Non, non me suscriba automaticamente nos foros
Activar o rastrexo do foro significa resaltar as mensaxes que non se leron aínda, o que pode facilitar a navegación no foro.
Temos as opcións
- Non: non manteña o rastrexo de mensaxes publicadas que xa vin
- Sí: destaque novas mensaxes publicadas
Habitualmente pódese escoller "Usar o editor de HTML". Esto permite utilizar opcións de formateo de texto, pero é válido únicamente para navegadores modernos. (Se o navegador non permite editar texto utilizando esta opción, selecciona "Utilice formularios web estándar". )
Temos as opcións
- Utilice formularios web estándar
- Utilizar o editor HTML (só nalgúns exploradores)
Cidade, País e Idioma preferido Estes campos empréganse para identificar aos usuarios con máis detalle pola súa localización xeográfica. O país e idioma preferidos selecciónase desde menús emerxentes. |
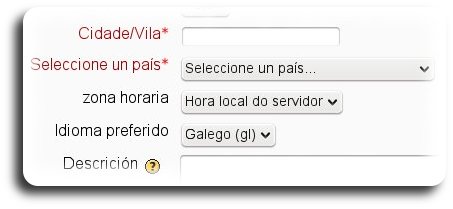 |
Zona horaria
Este campo utilízase para convertir as mensaxes do sistema relacionadas co tempo (como as datas límite das tarefas) da zona temporal por defecto de Moodle (a zona definida no servidor no que está instalado Moodle) a outra zona temporal (GTM +-).
Tema preferido
Podemos seleccionar un tema entre varios se o permite o curso.
Descrición
Neste campo pódese especificar algún texto sobre un mesmo, ben sexa información sobre os estudos, aficións, aptitudes ou calquera outra información que non vaia en contra da política do centro. Este texto será visible para calquera que vexa o seu perfil.
Imaxe de usuario
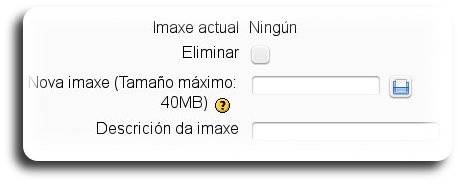
A imaxe debe ser formato JPG ou PNG (o que significa que o nome da imaxe terminará en .jpg ou en .png) e debe ter un tamaño de 100 x 100 píxeles ou máis.
Para cargar a imaxe, fai clic no botón "Examinar" e selecciona a imaxe do teu disco duro, pendrive, etc
IMPORTANTE: Asegúrate de non colocar unha imaxe que exceda o tamaño máximo permitido, pois non se cargará.
Logo fai clic en "Actualizar información persoal". Se a imaxe é maior a 100 x 100 píxeles axustarase automaticamente.
Cando remates de cambiar a túa imaxe é posible que non vexas o cambio. Se iso sucede actualiza a páxina (premendo F5 ou o botón actualizar).
Mais datos opcionais Son públicos (dentro do curso): Páxina web, Número de ICQ, ID Skype, ID AIM, ID Yahoo, ID MSN Son visibles só para o profesor/administrador: Número de ID, Teléfono 1 e 2 e o Enderezo. |
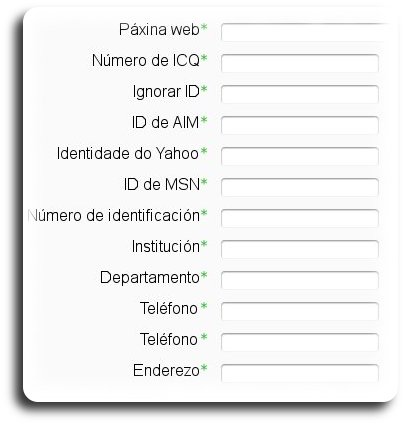 |
Última modificación: Mércores, 23 de Decembro de 2015, 11:06