2.1.- Autenticación
Ruta: Administración do sitio > Usuarios.
Para xestionar aos usuarios no Moodle, temos que entrar con un usuario que teña o papel de administrador, ou un papel que teña activados os permisos de xestión de usuarios. Entrando na opción de usuarios, temos, ademais da opción xeral de Autenticación, outras dúas, que son a xestión das contas e a xestión dos permisos. |
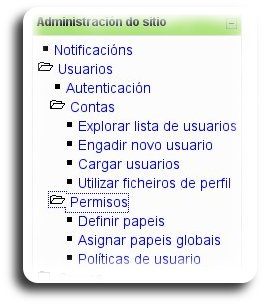 |
Ruta: Administración do sitio > Usuarios > Autenticación.
Cando accedemos á "autenticación" móstrase unha lista coas posibilidades que nos ofrece Moodle, que por defecto son dúas: Só contas manuais, Non hai sesión. E necesario activar "Autenticación baseada no correo electrónico". Estas posibilidade e o resto habilítase "abrindo" ou "pechando" o ollo da columna "Activar", tal e como se ve na imaxe.
|
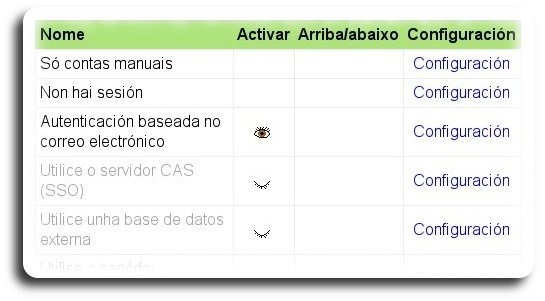 |
Configuración
|
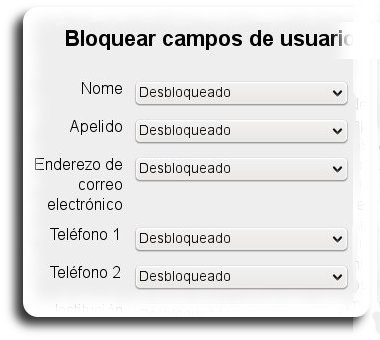 |
Configuracións comúns
A confirmación por correo electrónico é o método de autenticación que utilizaremos como predeterminado.
Aínda que teñamos activo o plugin de Autenticación baseada no correo electrónico, se a opción de “rexistrarse un mesmo” está desactivada, os usuarios non poderán darse de alta eles mesmos.

| Podemos mostrar, ou non, o botón de acceso a convidados na pantalla de entrada á Aula Virtual. Se imos a ter cursos aos que lle permitimos que os convidados os vexan, este botón deberá estar visible. | 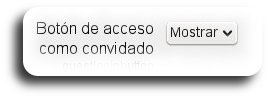 |
Na zona de “Instruccións”, podemos proporcionar as instrucións para os usuarios cando os damos de alta pero non temos comunicación con eles, para que así saiban que nome de usuario e que contrasinal deberían usar, (por exemplo usuario=matrícula e contrasinal=teléfono). O texto que introduzas aquí, aparecerá na páxina de acceso. Se o deixas en branco non se publicarán instrucións. En Webs Dinámicas polo xeral este campo quedará en branco.
2.1.1 Autenticación baseada no correo electrónico
Activando "Autenticación baseada no correo electrónico", cando un usuario accede ao sistema, aparece unha pantalla con dúas columnas, á da esquerda é a normal de acceso, e a da dereita é a que nos permite crear unha nova conta.
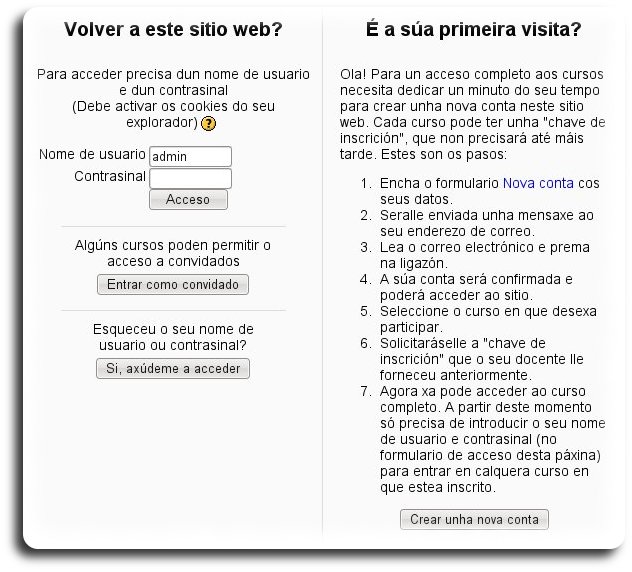
Cando pulsamos en crear nova conta aparece un formulario para introducir os datos; tal e como se pode apreciar na imaxe todos os campos son obrigatorios (en vermello e con asterisco).
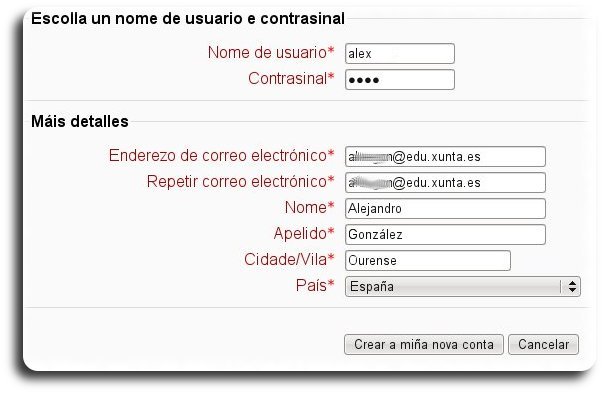
Despois de cubrir os datos o usuario ten que pulsar en "Crear a miña nova conta". O sistema amosará a seguinte mensaxe:
Acaba de enviarse unha mensaxe ao seguinte enderezo de correo electrónico: xxxxx@edu.xunta.es
Contén instrucións sinxelas para concluír co seu rexistro.
Se ten algunha dificultade, contacte co administrador do servidor.
Contén instrucións sinxelas para concluír co seu rexistro.
Se ten algunha dificultade, contacte co administrador do servidor.
A partir deste momento pódense facer dúas cousas: que o propio usuario confirme a súa alta accedendo ao correo electrónico que puxo no formulario anterior (soamente funciona con contas @edu.xunta.es), ou que sexa o administrador (ou usuario con permiso) o que termine de “confirmar” esa conta como se pode ver na imaxe seguinte.
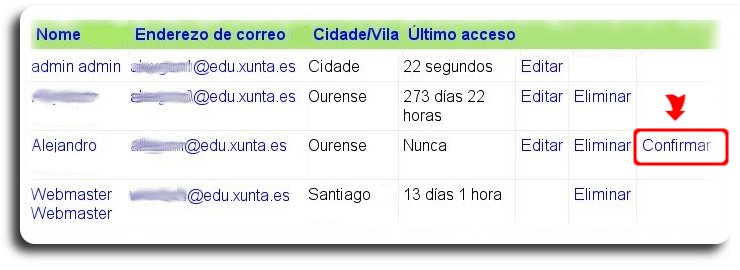
No primeiro caso ao usuario chégalle un correo indicando que pode confirmar a conta de usuario que acaba de crear. Para eso solamente ten que premer na ligazón que indica o correo.
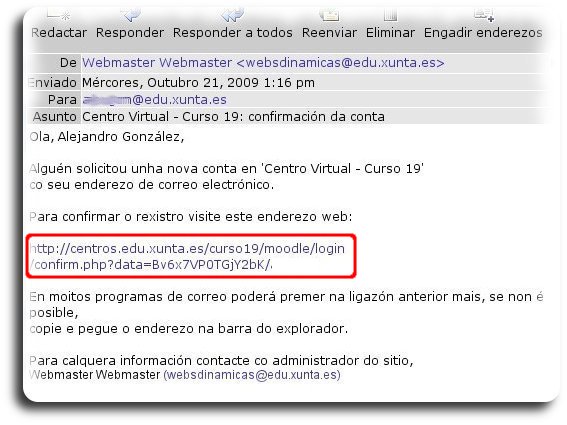
Logo de premer na ligazón do correo, ou que o administrador confirme a conta, o usuario xa está dado de alta no sistema.
Ollo: Temos que distinguir entre usuario e estudante: un usuario poder ser estudante dun curso e profesor doutro. Cando se dá de alta un usuario ainda non está definido o rol que vai a ter no sistema. É dicir, se vai a ser profesor, estudante, administrador, etc.
Un estudante, despois de darse de alta como usuario, deberá inscribirse nos cursos que teña asignado e permitan inscrición, ben con chave ou sin ela. Esto veráse mais adiante no curso.
No caso dun profesor, despois de darse de alta como usuario, é o administrador o que ten que asignarlle o papel de profesor, ou, o que é mais habitual, o papel de creador de cursos.
Darse de alta sen autenticación (opción non recomendada)
Outra posibilidade de configuración é que os usuarios poden darse de alta e crear contas válidas inmediatamente sen autenticación nos servidores e sen confirmación por correo electrónico. Ainda que é unha opción moi interesante para dar de alta rapidamente moitos usuarios, debemos ter coidado ao utilizar esta opción debido aos problemas de seguranza que isto pode causar.Polo xeral esta opción deberá estar desactivada.
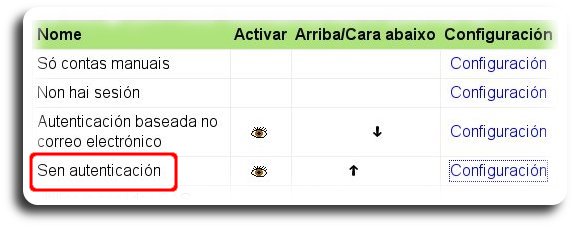
A entrada na plataforma faise introducindo un nome de usuario e un contrasinal. O nome de usuario non pode existir. Se así fose, deberase probar con outro.
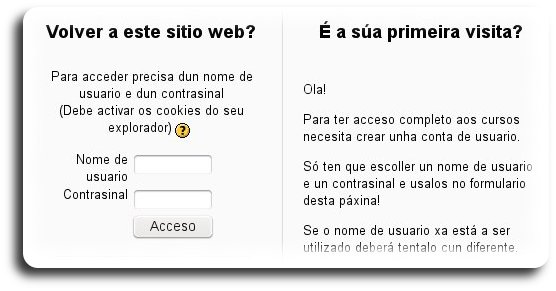
Logo de escoller un nome de usuario e contrasinal, xa entramos no sistema, pero debemos completar o noso perfil (polo menos cos datos obrigatorios en vermello).
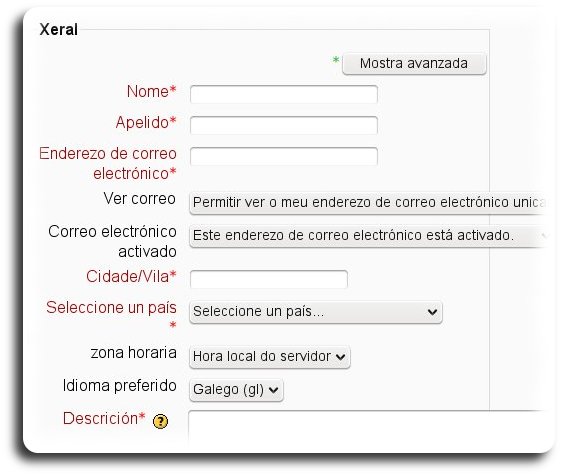
Con esto xa estamos dados de alta como usuarios, e xa non necesitamos nin confirmación por correo electrónico, nin que un administrador confirme a conta.
Última modificación: Mércores, 23 de Decembro de 2015, 11:06