Na ruta >Crear contido accederemos á un menú no que teremos que escoller o tipo de contido a elaborar. Normalmente será unha páxina ou un artigo.
Unha vez elexido abrirase unha plantilla na que é obrigatorio un título.
Logo elixiremos o lugar do menú no que vamos a publicar
Finalmente escribiremos o texto coa axuda do procesador.
IMAXES
1- (Co módulo IMCE) O xeito máis doado, e premer na icona que representa unha árbore no procesador de textos.  Ábrese un formulario que nos permite engadir unha imaxe mediante a ruta URL pero tamén dispoñemos dun cadriño que se o prememos nos permite buscar imaxes no noso ordenador e subilar á nosa carpeta de usuario ou a unha comú, segundo o administrador teña configurado o módulo IMCE.
Ábrese un formulario que nos permite engadir unha imaxe mediante a ruta URL pero tamén dispoñemos dun cadriño que se o prememos nos permite buscar imaxes no noso ordenador e subilar á nosa carpeta de usuario ou a unha comú, segundo o administrador teña configurado o módulo IMCE.
2- (Co módulo image_assist) Teremos que premer na opción Disable rich-text. Aparecerá unha icona na  que premeremos. Abrirase unha ventá na que podereremos seleccionar a imaxe desexada . Prememos en insert e subirá ao noso texto en formato de código.
que premeremos. Abrirase unha ventá na que podereremos seleccionar a imaxe desexada . Prememos en insert e subirá ao noso texto en formato de código.
A imaxe subirá por defecto como minuatura (100x100) se non se modifican as opcións.
Agora para ver o texto sen código prememos en enable rich-text e veremos a fotografía incrustada no texto.
Se quixeramos colocar a imaxe nun lugar determinado dentro do texto podemos empregar a icona da barra de ferramentas representada por unha árbore. Selecionamos a imaxe, prememos na icona e eliximos nas opcións. 
O ideal e ter as imaxes subidas previamente empregando a opción de crear contido-imaxe.
Se está habilitada a scheduling options poderemos darlle data de inicio e caducidade ao noso documento.
Finalmente prememos en enviar e o texto publicarase.
OBSERVACIÓNS
Cada perfil de usuario poderá crear os tipos de contidos que teña habilitados polo administrador na ruta administrar-control de acceso-permisos.
Páxínas de libro, páxinas, artículos,temas de foro... poderán publicarse no menú para o que nos deron permiso na ruta administrar-control de acceso-category_permissions


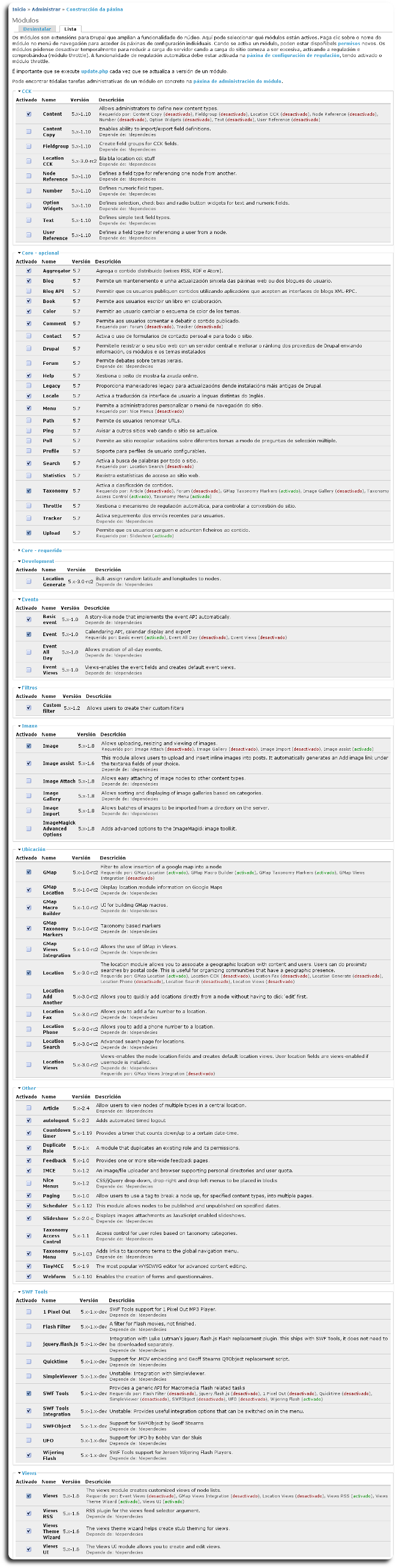




 Cando estamos na pantalla do procesador de textos do Drupal prememos en "Desactivar texto rico-
Cando estamos na pantalla do procesador de textos do Drupal prememos en "Desactivar texto rico-





