Duplicación sen fíos desde outros dispositivos mediante ScreenShare
ScreenShare (compartición de pantalla)
- O panel interactivo dispón do software ScreenShare para realizar a compartición sen fíos desde outros dispositivos. Permite tanto a duplicación de pantalla como o envío de ficheiros.
- No caso de duplicación de pantalla, ScreenShare permite reflectir no panel a imaxe de ata 4 dispositivos.
- Os dispositivos duplicadores deberán estar conectados á mesma rede que o panel. A recomendación é habilitar o panel como punto quente (hotspot) e conectar os clientes á rede compartida.
- Desde o dispositivo duplicador será preciso a descarga do software cliente (Windows, Mac, Android, IOS) desde o seguinte enderezo web: https://www.meeting-vip.com/share. A versión para a maqueta Abalar pódese obter directamente no seguinte enlace.
ScreenShare proporciona un código de compartición para vincular os dispositivos cliente ao panel.
- Este código pode configurarse de xeito que sexa sempre visible na pantalla. No caso de resultar molesto, é posible desprazar o código simplemente mediante arrastre a outra zona da pantalla.
![]()
- Premendo no código despregarase a seguinte imaxe, que amosa información sobre a configuración do hotspot (nome da rede sen fíos e contrasinal) e posibilidade de escaneo de código QR para duplicación desde un dispositivo móbil.
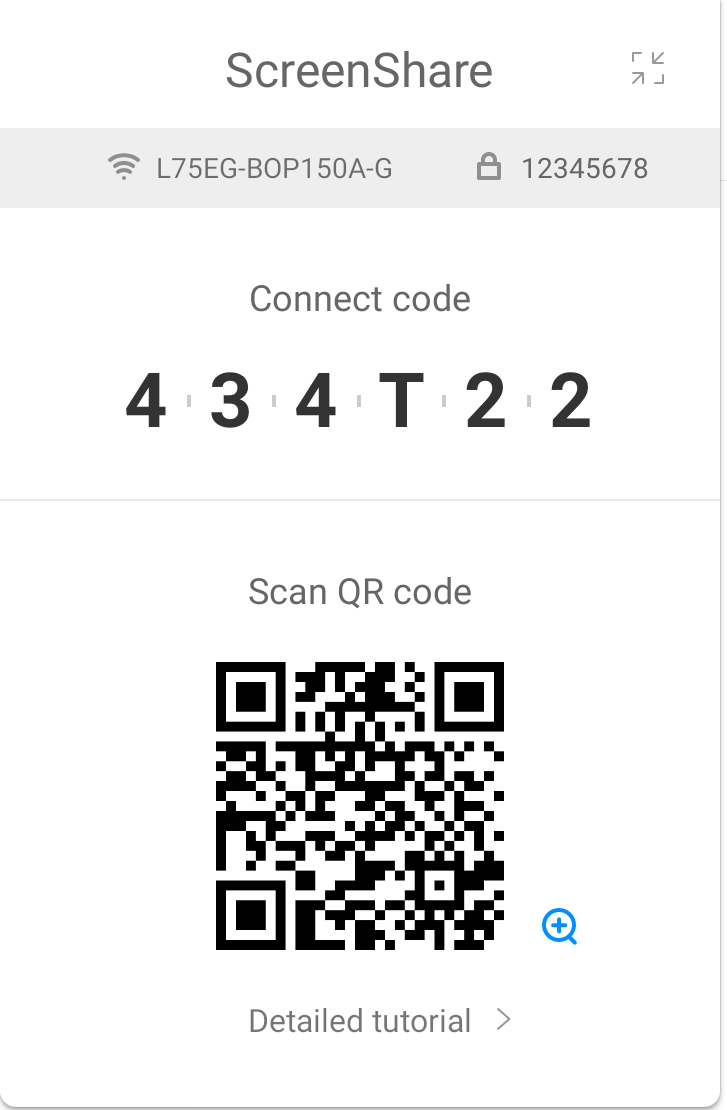
- Como xa se indicou con anterioridade, é posible ocultar o código en caso de non ser necesaria a duplicación. Para ocultar desde esta mesma pantalla, facer click en Detailed tutorial. Na pantalla que se amosa, facendo click na roda dentada é posible ocultar o código desmarcando a opción Show screen code.
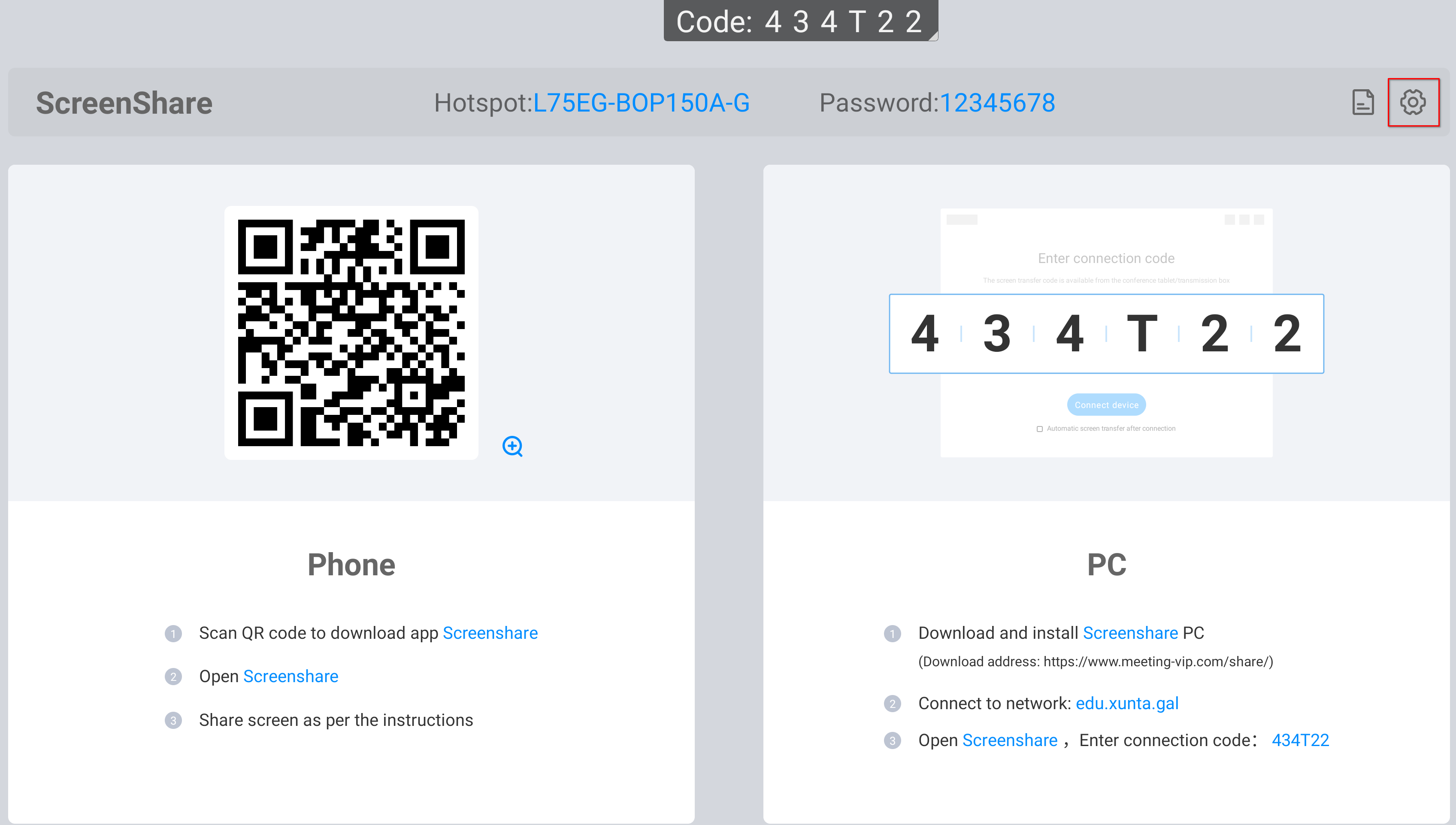

- Unha vez desmarcado, para volver a facer visible o código na pantalla en calquera momento será preciso lanzar a aplicación ScreenShare.
Procedemento de conexión desde Linux Maqueta Abalar
1. Paso previo. Configuración do cliente
O software cliente para a maqueta Abalar é un ficheiro appimage, polo que non precisa instalación no sistema. Simplemente bastará con outorgar permisos de execución.
- Botón dereito do rato sobre o nome do ficheiro.
- Seleccionar Permisos.
- Marcar o check "Permitir a execución do ficheiro como un programa".
- Esta configuración quedará establecida de xeito permanente, polo que non será preciso repetir este paso no futuro agás no caso de desmarcado da opción indicada.
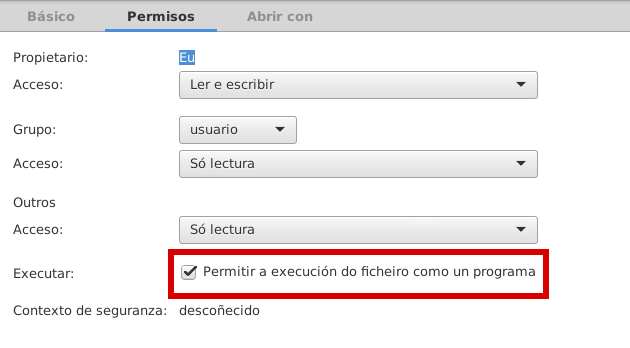
2. Compartición de información:
- Executar o ficheiro anterior (doble click) e introducir o código de compartición amosado na pantalla.
- A opción Auto sharing when connected permite compartir directamente a pantalla. Se non se marca, o sistema ofrecerá a posibilidade de compartir a pantalla (Content) ou transferir ficheiros (File Trans) entre o dispositivo e o panel.
- Facer click en Click to Connect
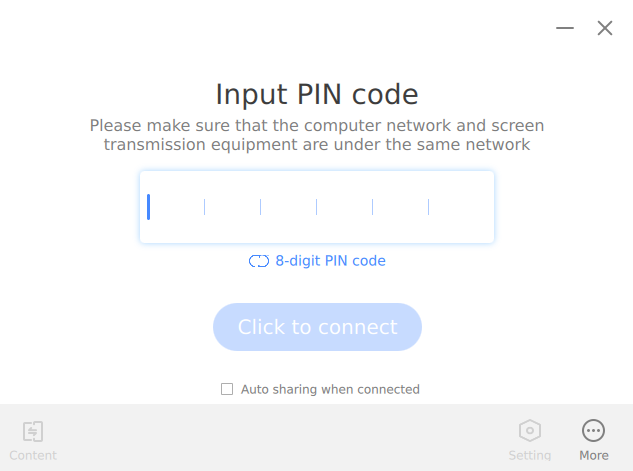
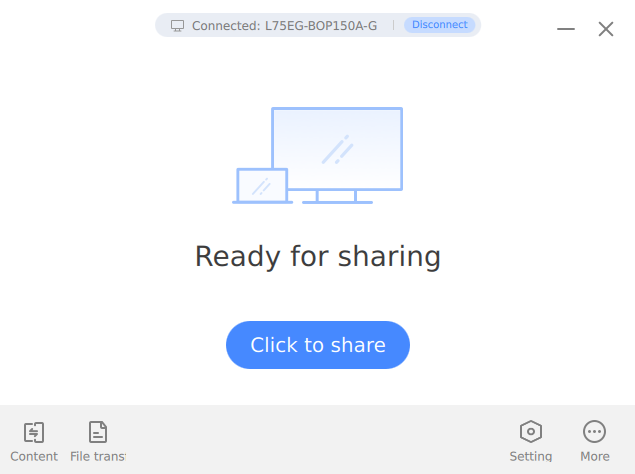
3. Duplicación do contido (Click to share Content):
- No parte superior do equipo aparecerá a seguinte imaxe, con indicación do panel ao que está conectado e a intensidade do sinal sen fíos para duplicación.
- A opción "Content" incorpora un despregable que permite duplicar o escritorio completo ou unha ventana en concreto.
- A opción "Pause" permite interromper a duplicación de xeito momentaneo sen pechar a conexión. Esta opción pode ser útil por exemplo no momento de introdución de contrasinais.
- A opción "Stop" pecha de xeito definitivo a conexión establecida para a duplicación. (Para volver a conectarse sería necesario volver a introducir o código de compartición).
- A opción "DND mode" (Do Not Disturb) impide a aparición na imaxe duplicada das posibles notificacións das aplicacións instaladas no sistema.
- A opción "Touch" permite o control inverso do dispositivo, de xeito que calquera interacción no panel sobre a imaxe duplicada do dispositivo implica actuar sobre o propio dispositivo.
- A bidireccionalide das interaccións (control inverso) require dunha configuración adicional que se detalla no punto 5.

4. Transferencia de arquivos (File Trans):
- No caso de transferencia de arquivos (File Trans), engadiranse os ficheiros facendo click en Click to add files e finalmente premendo en Send.
- Aparecerá unha mensaxe na parte superior dereita do panel indicando a solicitude de compartición e a posibilidade de consentimento.
- Os ficheiros enviados almacenaranse na memoria do panel na ruta: /FileShare

5. Habilitación do control inverso na maqueta Abalar libre
- Descargar o arquivo "uinput.conf"
- Abrir un terminal e iniciar sesión como root:
- Teclear o comando su (Intro).
- Introducir o contrasinal (Intro).
- Supoñendo que o ficheiro uinput.conf se gardou no cartafol Descargas, situarse no directorio Descargas mediante o comando:
- cd Descargas (Intro)
- O seguinte paso é copiar o ficheiro anterior á ruta /etc/modules-load.d:
- cp uinput.conf /etc/modules-load.d/
- Cambiar os permisos do ficheiro para permitir o acceso dos usuarios:
- chmod 0777 /dev/uinput
- Executar novamente maxhubscreenshare: agora xa debería funcionar o control inverso (touchback)
Procedemento de conexión desde Windows
1. Paso previo. Configuración do cliente
- Descarga e instalación do cliente para Windows (https://www.meeting-vip.com/share)
2. Compartición da pantalla
- Execución da aplicación cliente no dispositivo.
- Introdución do código de compartición de ScreenShare que se amosa na pantalla do panel.
- Posibilidade de escoller entre duplicación de escritorio e pantalla de expansión
- Modo escritorio: permite a duplicación en espello da pantalla do dispositivo no panel.
- Modo pantalla de expansión: permite traballar en modo extendido, de xeito que o panel funciona como un segundo monitor.
- Previsualización (Preview) > Click para compartir
3. Transferencia de arquivos
- Seleccionar na pantalla anterior "Transferencia de archivos".
- Engadir os ficheiros na zona especificada (ver imaxe)
- O panel pedirá confirmación para a recepción do arquivo.
- Os ficheiros enviados almacénanse na memoria interna do panel na ruta: /FileShare
Procedemento de conexión desde dispositivos móbiles Android e IOS
- Pódese instalar directamente a aplicación ScreenShare desde a tenda oficial (Play Store/App Store). Tamén é posible facelo mediante o escaneo directo do código QR anterior.
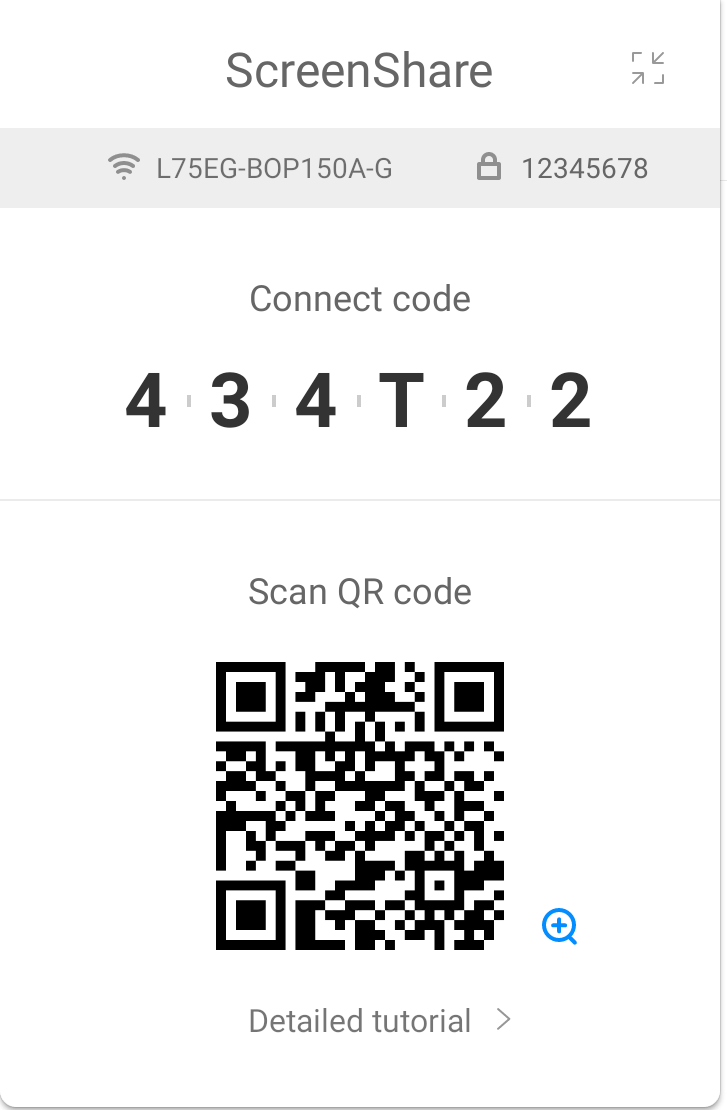
- Nos dispositivos móbiles con Android/IOS:
- Non funciona o control inverso: a interacción co panel non implica en ningún caso interactuar sobre o dispositivo duplicador.
- A duplicación de imaxe funciona perfectamente
- O son funciona con determinadas aplicacións. (Por exemplo Youtube).
Android
- Unha vez instalada a app o usuario disporá dunha serie de funcións para duplicación (as funcionalidades poden variar en función da versión de Android do dispositivo duplicador):
- Espello de pantalla: realiza a duplicación da pantalla do dispositivo no panel.
- Reproducir vídeos: permite reproducir na pantalla do panel un vídeo almacenado na memoria local do dispositivo.
- Presentar fotos: permite visualizar na pantalla do panel unha selección de imaxes almacenadas na memoria local do dispositivo.
- Compartición de arquivos: permite o envío de arquivos desde o dispositivo á memoria interna do panel. Os arquivos transferidos almacénanse na ruta: /FileShare
- Pantalla remota: permite realizar a compartición de pantalla de xeito inverso, de tal forma que na pantalla do dispositivo visualizarase a pantalla do panel.
- Cámara compartida: permite ver no panel en tempo real a visualización da cámara do dispositivo.
IOS
- No caso de dispositivos con IOS existe posibilidade de compartición vía AirPlay ou mediante app (escaneo do código QR anterior).
|
Debes ter en conta que ... Se non se vai a traballar con duplicación de pantalla recoméndase ocultar o código de compartición para non perder espazo de visualización no panel. Para impedir a duplicación de pantalla a posibilidade máis cómoda é desactivar o hotspot do panel. Na duplicación de pantalla sen fíos con dispositivos coa maqueta Abalar e Windows:
En dispositivos móbiles con IOS/Android non é posible o control inverso. |

