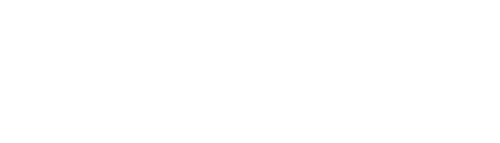5.1. Creación dunha actividade BigBlueButton
Creación dunha actividade BigBlueButton
|
 |
BigBlueButton
Para crear unha actividade de videoconferencia procedemos como para engadir calquera outro tipo de actividade ou recurso. Primeiramente deberemos ter activada a edición para que nos permita facer modificacións na materia.
A continuación, buscaremos o tema ou sección onde a queremos incluír segundo o uso que lle queiramos dar.- Podemos ter unha única actividade de BBB (sesión ou sala) que utilizaremos cantas veces sexan precisas ao longo do ano. Nese caso, a mellor opción será engadir esta actividade na sección Xeral do encabezamento.
- Podemos crear distintas sesións/salas para distintas semanas ou temas. Nese caso podemos engadir esta actividade no(s) tema(s) un sección(s) que desexemos.
Pulsamos a opción "+ Engadir unha actividade ou recurso" escollendo o tipo de actividade "BigBlueButtonBN" na ventá emerxente.
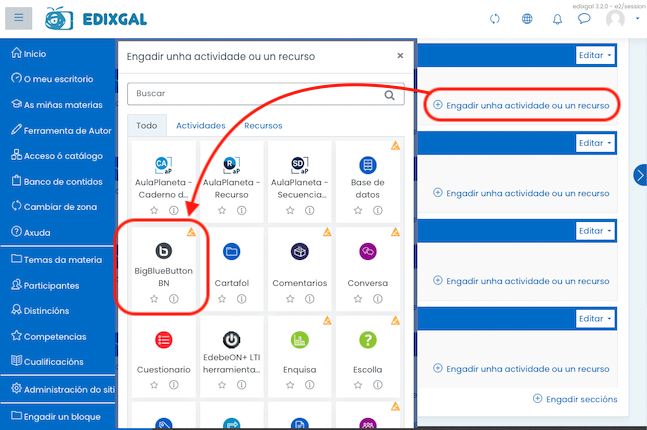
Teremos entón que cubrir os datos principais de configuración da sesión:
- Tipo de
instancia: Aínda que o valor por defecto é "Sala/actividade con gravacións", en realidade non será posible gravar a sesión.
- Axustes xerais.
- Nome da aula virtual: Título descritivo para identificala, tendo especial esmero no caso de ter múltiples sesións dentro do mesmo curso.
- Enviar unha notificación: Marcando esta casiña o alumnado matriculado no curso recibirán notificación da creación da sesión. - Axustes de actividade/sección:
- Mensaxe de benvida: Para personalizar a mensaxe que BBB presenta por defecto ao acceder á sesión.
- Agardar polo moderador: De estar activada esta opción os alumnos non poden acceder á sala/sesión en tanto un moderador (normalmente o profesor) non estea presente.
- Lock settings:
Estas opcións de configuración son as que se poden establecer por defecto, pero todas elas poden ser modificadas polo moderador (creador da sala) en calquera momento, durante a videconferencia.
- Disable webcams : Restrinxe a capacidade dos participantes para activar as súas webcams.
- Disable microphones : Restrinxe a capacidade dos participantes para activar os seus micrófonos.
- Disable private chat : Limita a capacidade dos participantes para utilizar o chat para enviar mensaxes privados a outros participantes, excepto para as mensaxes do chat privado co moderador. Aínda que o chat privado estea bloqueado, todos os participantes poden ver e responder aos chats privados do moderador.
- Disable public chat: Limita a capacidade dos participantes para utilizar o chat público.
- Disable shared notes : Restrinxe a capacidade dos participantes para ver e compartir notas
- Hide user list : Permítenos impedir que os participantes poidan ver a lista de usuarios na sesión, de maneira que só poderán ver o seu propio usuario e mais o usuario do moderador. - Participantes: Esta opción permítenos xestionar aos participantes na sesión, de maneira que podemos engadir novos participantes, cambiar o rol co que participa un determinado usuario, cambiar o rol co que participa o moderador, etc...
- Programa da sesión: Podemos marcar a data e hora de inicio e remate da sesión. De facelo, esa información quedará recollida no calendario
do curso. Mentres non se cumpra a hora de inicio ninguén poderá iniciar sesión, nin siquiera o propio moderador poderá iniciar a sesión.
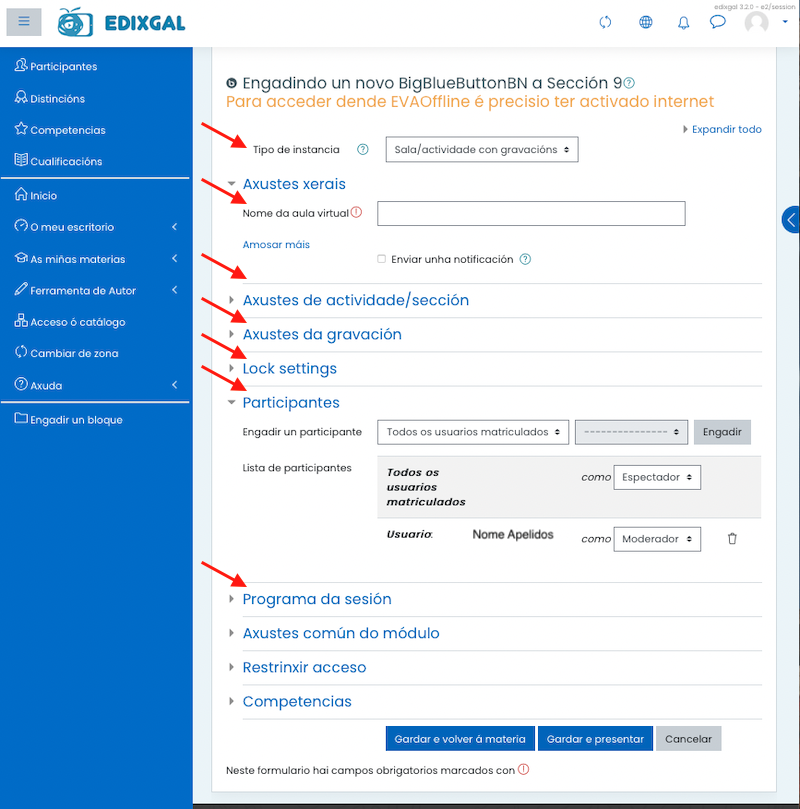
Despois de engadir e realizar a configuración da sesión, podemos ver que esta actividade móstrase dispoñible dentro do tema onde a engadimos.

|
|
 |
Última modificación: Xoves, 19 de Xaneiro de 2023, 10:10