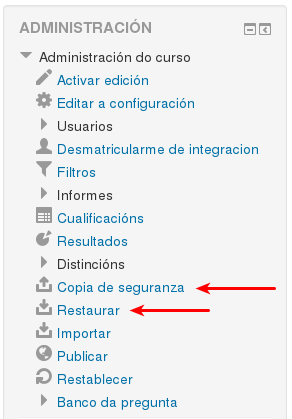|
Copia de seguranza e restaurar
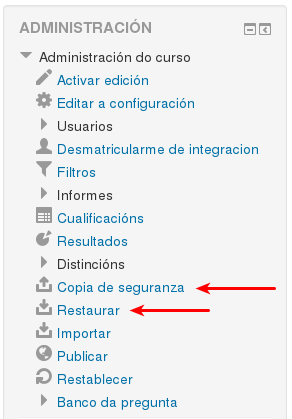 |
| Imaxe 5.12.1. Copia de seguranza e restaurar |
Coa ferramenta Copia de seguranza, Moodle permite gardar todo o contido e a actividade dos alumnos dun curso nun único ficheiro comprimido (mbz). Posteriormente, coa opción Restaurar, todo ou parte do contido desta copia pode recuperarse sobre o mesmo curso ou sobre outros cursos nos que o usuario teña permisos de profesor. Ademáis, Moodle conta coa opción Importar, que facilita o traslado de Recursos e Actividades de un curso a outro sempre que sexa dentro da mesma instalación de Moodle.
Como se crea unha copia de seguranza
- Desde a páxina principal do curso, no bloque Administración, en Administración do curso, pulsar en “Copia de seguranza”.
- Na "Configuración inicial" debemos indicar se desexamos:
- Incluír os usuarios matriculados
- Anonimizar a información dos usuarios
- Incluír as asignacións de rol de usuario
- Incluír as actividades
- Incluír os bloques
- Incluír os filtros
- Incluír os comentarios
- Incluír as distincións
- Incluír as actividades do calendario
- Incluír detalles do grado de avance do usuario
- Incluír os rexistros do curso
- Incluír o historial de cualificacións
- Incluír o banco de preguntas
- Pulsa en “Seguinte” para pasar á pantalla de "Configuración do esquema" onde se mostran todos os temas, recursos e actividades do curso. Deberás marcar todos os elementos que queiras incluir na copia. Ademáis, de cada elemento poderás indicar se na copia queres almacenar a actividade dos alumnos (cualificacións, ficheiros enviados, etc.).
- Pulsa en "Seguinte" para pasar á pantalla de "Configuración e revisión" onde se presenta o contido da copia para a súa comprobación. Se todo está correcto, pulsa en “Facer a copia de seguranza”.
- A continuación móstrase o ficheiro coa copia de seguranza realizada. O ficheiro deberás descargalo pulsando en “Descargar” (Baixar) e gardalo no teu ordenador.
Como se restaura unha copia de seguranza
- Sitúate no curso onde queiras restaurar a copia de seguranza. No caso de que aínda non exista, crea un novo curso (sen contidos) para restaurar nel a copia de seguranza.
- Desde a páxina principal dese curso, no bloque Administración, en Administración do curso, pulsar en “Restaurar”.
-
Localiza o ficheiro que contén a copia de seguridade. Pódese obter de tres fontes diferentes:
3.1. Desde o "Selector de ficheiros", pulsando en “Seleccionar un ficheiro” ou directamente arrastrando sobre o recadro.
(Esta será a opción que debes usar para restaurar un curso desde un Moodle a outro Moodle diferente)
3.2. Desde a "Área da copia de seguranza do curso", onde se gardan as copias de seguranza do curso, á que teñen acceso todos os profesores do curso.
3.3. Desde a "Área da copia de seguranza privada do usuario", á que só ten acceso o usuario que realizou esa copia. .
- Pulsa no botón “Restaurar” se seleccionaches o ficheiro desde o "Selector de ficheiros" ou no enlace “Restaurar” da copia correspondente.
- No primeiro paso, "Confirmar", preséntanse os detalles da copia de seguranza. Se está realizada cunha versión anterior, Moodle tratará de convertirla. Pulsa en “Continuar”.
- No segundo paso, "Destino", debes seleccionar o curso onde queres restaurar esta copia de seguranza. En pantalla verás as seguintes 3 posibilidades:
6.1. Restaurar como curso novo
6.2. Restaurar neste curso (se antes creaches un curso novo, ésta será a opción que debes elixir)
6.3. Restaurar nun curso existente
En calquera das 3 opcións anteriores debes seleccionar se o contido da copia será engadido ao que xa hai no curso (fusionar co contido actual) ou se primeiro será eliminado todo o contido actual do curso e será substituído polo contido da copia (eliminar o contido actual e despois restaurar).
- No terceiro paso, "Axustes", debes confirmar os axustes iniciais que contén a copia e pulsar o botón "Seguinte"
- No cuarto paso, "Esquema", preséntanse todos os temas, recursos e actividades que almacena a copia de seguranza. Por defecto xa aparecen marcados todos os axustes seleccionados previamente. Nesta pantalla pulsa o botón "Seguinte".
- No quinto paso, "Revisar", comproba que se vai restaurar o contido desexado e pulsa o botón "Executar a restauración"
- Cando finalice o proceso, aparecerá unha mensaxe de "Curso restaurado satisfactoriamente". Pulsa o botón "Continuar" para finalizar.
|