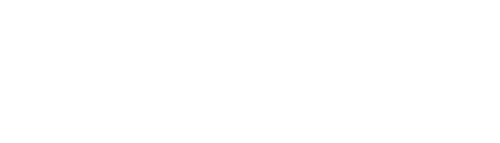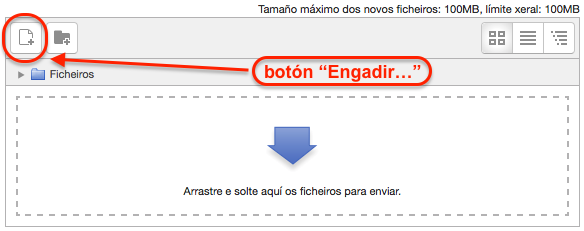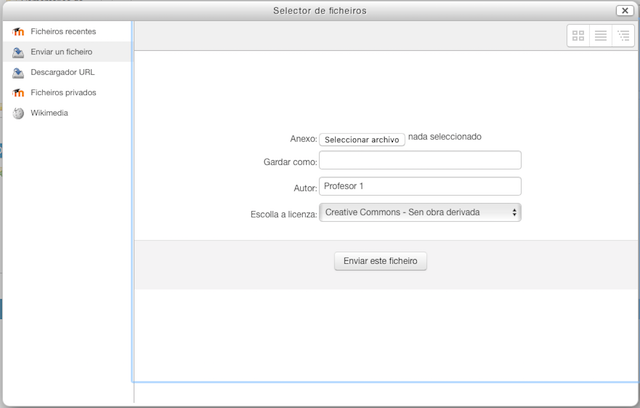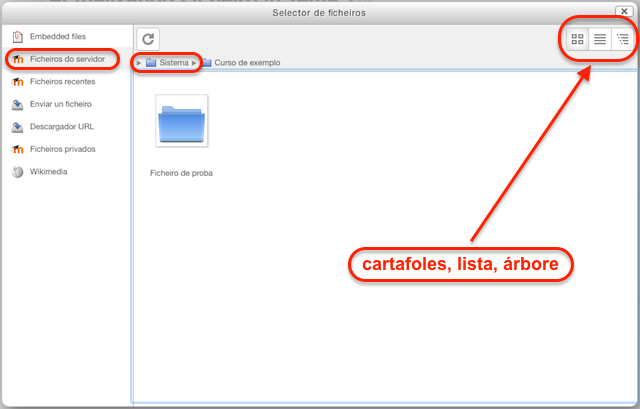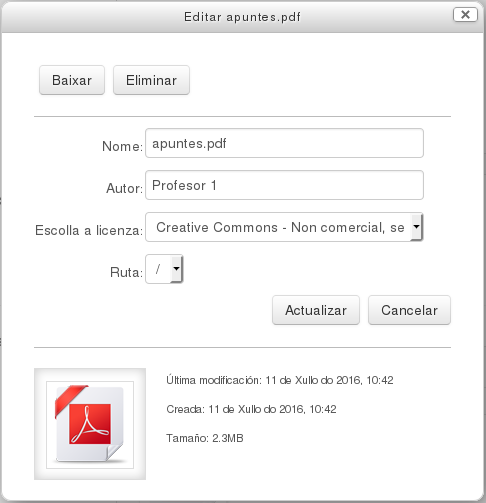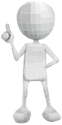|
Como norma xeral, os ficheiros gárdanse e xestiónanse en cada recurso ou actividade do curso. Por exemplo, un ficheiro subido por un profesor nunha determinada tarefa, só estará accesible para os usuarios que teñan os permisos adecuados para acceder a esa tarefa.
Ademáis, todos os usuarios dispoñen dunha carpeta de ficheiros privada co nome de “Ficheiros privados” á que poden acceder dende o menú " O meu perfil".
Contamos tamén cos Portafolios e os Repositorios. Os Repositorios permiten incorporar ficheiros dende o ordenador ou dende outro lugar do propio curso, mentres que os Portafolios permiten exportalos dende Moodle a outros lugares externos ou aplicacións web externas.
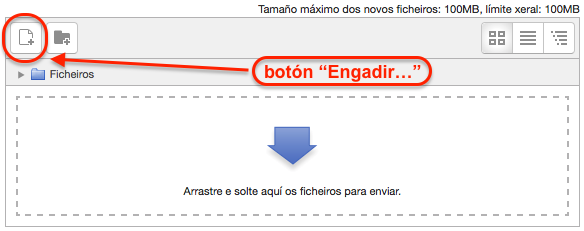 |
| Imaxe 2.6.1 Botón "Engadir..." |
A xestión de ficheiros faise dende cada recurso ou actividade e engádense neles utilizando o selector de ficheiros, unha sinxela ventá que aparecerá sempre que se desexe incluir un ficheiro despois de pulsar o botón “Engadir...” [  ]. ].
Tamén é posible engadir ficheiros a Moodle coa utilidade “Arrastrar e soltar”.
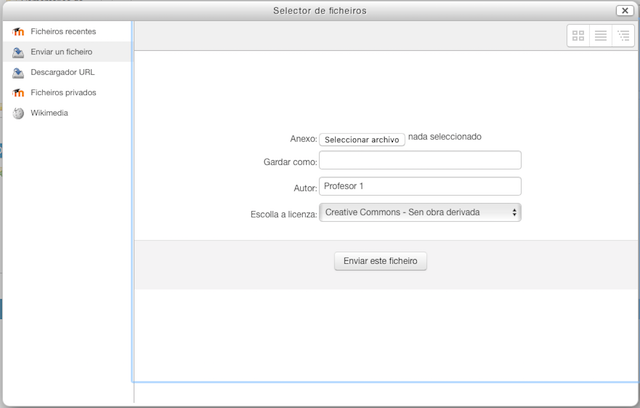 |
| Imaxe 2.6.2 Selector de ficheiros |
Onde se gardan os ficheiros dun curso?
Os ficheiros subidos gárdanse como ficheiros locais (ficheiros do servidor), dentro do cartafol do recurso ou actividade do curso onde se engadiu e se se desexa modificar haberá que facelo dende ese mesmo recurso ou actividad. Para atopar un ficheiro subido previamente, deberá usarse o Selector de ficheiros, que nos permite ver todo dende a mesma ventá. Para poder atopar un ficheiro o selector amosará o seguinte:
- Ficheiros recentes. Amosará os últimos 50 ficheiros subidos polo usuario.
- Ficheiros do servidor (ficheiros locais). Permite navegar entre todos os ficheiros de todos os cursos aos que se ten acceso.
- Ficheiros privados. Contén os ficheiros subidos a esa carpeta persoal.
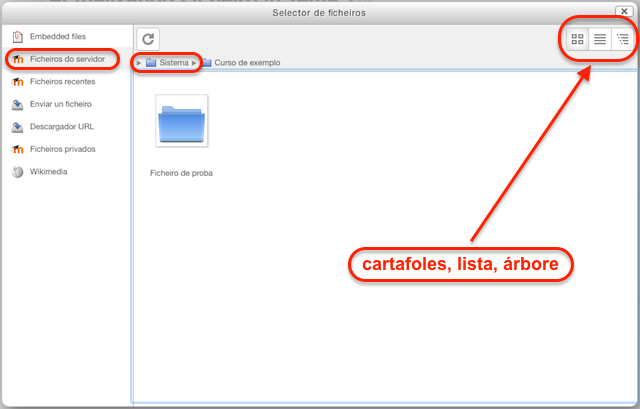 |
| Imaxe 2.6.3 Selector de ficheiros |
No selector de ficheiros, os cartafoles e documentos pódense amosar de 3 formas, seleccionando as iconas da esquina superior dereita: cartafoles, lista e árbore.
Para navegar por este sistema de ficheiros locais (ficheiros do servidor), pulsaremos sobre a palabra “Sistema”, onde se amosará un cartafol por curso e dentro de cada cartafol, outro cartafol por cada recurso ou actividade que teña algún ficheiro.
Estes cartafoles terán un nome (o do recurso ou actividade) e irán acompañadas, entre paréntesis, dun descritor que indicará o tipo de recurso ou actividade, por exemplo, Ficheiro, Cartafol ou Foro (no caso de estar adxunto a unha mensaxe), etc.
Ao acceder aos axustes dun recurso ou actividade que posúe un ou máis ficheiros, no apartado contido, poderán xestionarse ditos ficheiros pulsando sobre a icona correspondente. Se se engade un novo ficheiro co mesmo nome doutro que xa existe, poderáse sobrescribir ou crear un novo con outro nome.
As operacións que se poden facer sobre un fichero son:
- Cambiar o nome
- Cambiar o autor
- Cambiar a licenza de uso
- Mor o ficheiro a outro directorio
- Descargar o ficheiro (baixar)
- Borrar o ficheiro (eliminar).
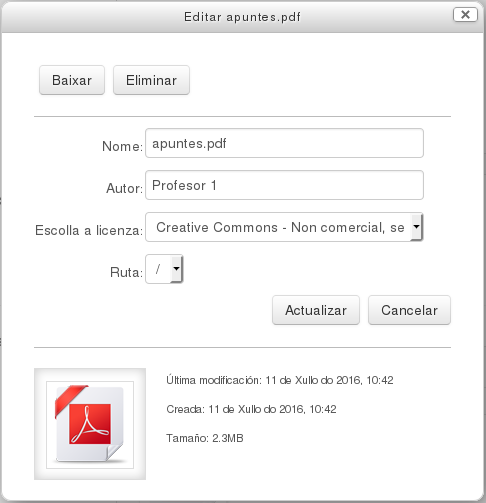 |
| Imaxe 2.6.4 Propiedades do ficheiro |
Repositorios
Os repositorios en Moodle permiten aos usuarios subir ficheros dende o ordenador a Moodle ou incorporar ficheiros dende outros repositorios externos como Flickr, Google Drive, Dropbox, Alfresco, Picasa, ...etc.
Moodle facilita uns repositorios por defecto a todos os usuarios:
- Enviar un ficheiro. Para subir ficheiros dende o ordenador (ten límite de peso).
- Ficheiros do servidor (ficheiros locais). Da acceso aos ficheiros publicados en todos os cursos de Moodle aos que o usuario ten permisos suficientes para acceder.
- Ficheiros recentes. Mostra os 50 últimos ficheiros subidos.
- Ficheiros privados. Mostra o cartafol persoal do usuario.
 |
| Imaxe 2.6.5 Repositorios dispoñibles |
Como funciona?
Hai dous lugares onde se almacenan ficheros:
- O cartafol privado que ten cada usuario. Eses ficheiros non os pode ver ninguén más que o propio usuario
- Dentro dunha actividade ou recurso, quedando almacenados no repositorio Ficheiros do servidor (ficheiros locais).
Tanto se engadimos un ficheiro ao cartafol de ficheiros privados (“O meu perfil” -> “Os meus ficheiros privados”) como se engadimos un fichero no curso (“Activar edición” -> “Engadir unha actividade ou un recurso” -> recurso ou actividade), ao pulsar sobre a icona “Engadir...” ábrese unha nova ventá que permite escoller o Repositorio onde se atopa o fichero:
Para subir un ficheiro dende o ordenador, hai que escoller “Enviar un ficheiro”:
- Pulsar “Examinar” para escoller o ficheiro que temos no ordenador.
- Escribir o nome con que se desexa gardar en “Gardar como”.
- Escribir o “Autor” do ficheiro e seleccionar a súa “Licenza”.
- Para finalizar, pulsar “Enviar este archivo”.
Para seleccionar un ficheiro que xa foi subido anteriormente a un repositorio:
- Pulsar sobre o repositorio correspondente. Buscar o ficheiro a través dos cartafoles e pulsar sobre él.
- Indicar se se desexa realizar unha copia do mesmo ou só crear un enlace a él, se está en "Ficheiros do servidor".
- Escoller o nome con que se desexa gardar en “Gardar como”.
- Escribir o “Autor” do ficheiro e o tipo de “Licenza”.
- Para finalizar, pulsar “Seleccionar este ficheiro”.
Un dos campos necesarios para completar no momento de subir un ficheiro é a Licenza. Estas son as distintas opcións:
| Tipos de licenza |
 |
Copyright. Todos os dereitos reservados |
O titular posúe os dereitos de reprodución de copias, derivación do material, distribución comercial e presentación do material ao público |
 |
Dominio Público |
O material pode ser explotado por cualquera persoa, respectando os derechos morais do autor. |
 |
Creative Commons - Recoñecemento |
O material creado por un autor pode ser distribuído, copiado e exibido por terceiros mencionando ao propio autor nos créditos. |
 |
Creative Commons - Recoñecemento, sen obra derivada |
Non se permite realizar obras derivadas |
 |
Creative Commons - Recoñecemento, non comercial, sen obra derivada |
Non se permite obter ningún beneficio comercial nin realizar obras derivadas |
 |
Creative Commons - Recoñecemento, non comercial |
Non se permite obter ningún beneficio comercial |
 |
Creative Commons - Recoñecemento, non comercial, compartir igual |
Non se permite obter ningún beneficio comercial e as obras derivadas deben estar baixo os mesmos termos da licenza da obra orixinal |
 |
Creative Commons - Recoñecemento, compartir igual |
As obras derivadas deben estar baixo os mesmos termos da licenza da obra orixinal |
| Outro |
Outros tipo de licenza |
Seleccionaremos o tipo de licenza "Outro" se ningunha das licenzas anteriores se adapta ás nosas necesidades ou se a licenza orixinal do contido non se corresponde con ningunha das anteriores. |
|
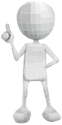 Configuración de Moodle no proxecto Webs Dinámicas Configuración de Moodle no proxecto Webs Dinámicas
Nas versións actuais de Moodle que forman parte do proxecto Webs Dinámicas, non están habilitados os repositorios externos como Flickr, Google Drive, Dropbox, Alfreso, Picasa, ...etc.
Esta configuración só pode ser realizada por un usuario con permisos de administrador, xa que implica o rexistro da aula virtual noutros servidores externos (por exemplo en Google), así como tamén a activación na propia plataforma de servizos como "Drive API" e a configuración de diversas claves e identificadores de cliente para cada un dos repositorios activados.
|
|