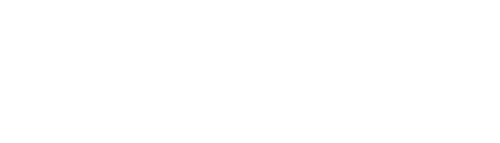5.3. Alta masiva de alumnos
Alta masiva de alumnos |
Alta masiva de alumnos en Agueiro desde XADE
Os administradores dunha comunidade poden dar de alta masivamente aos alumnos do centro na súa comunidade de Agueiro obtendo os datos directamente desde XADE.
Este procedemento consiste nos seguintes pasos:
![]() Obtención dos datos de XADE
Obtención dos datos de XADE
![]() Preparación do ficheiro de datos
Preparación do ficheiro de datos
![]() Exportación dos datos ao formato CSV
Exportación dos datos ao formato CSV
![]() Carga masiva de alumnos en Agueiro
Carga masiva de alumnos en Agueiro
![]() Obtención dos datos de XADE
Obtención dos datos de XADE
XADE ofrécenos un informe predefinido que xera un ficheiro de texto en formato CSV cos datos que precisamos do alumnado. Este é o informe "AL956 - Datos xerais folla de cálculo".
Para obter os datos do alumnado deste informe e utilizalos para a alta de usuarios procederemos do seguinte xeito:
- Entrar en XADE e xerar o informe "AL956-Datos xerais folla de cálculo"
Descargar o ficheiro desde o buzón de informes.
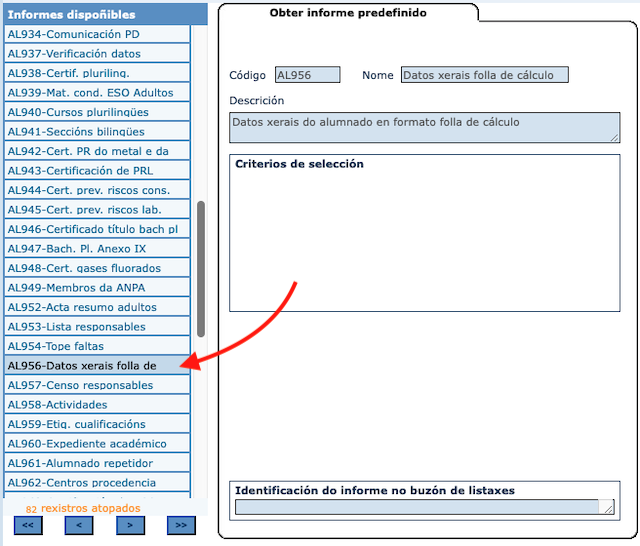
![]() Preparación do ficheiro de datos
Preparación do ficheiro de datos
Abrir este ficheiro coa aplicación de folla de cálculo "LibreOffice Calc" e na ventana de importación de texto selecionar as seguintes opcións:
- Conxunto de caracteres: Unicode (UTF-8).
- Opcións de separador: Marcamos soamente a opción "Punto e coma"
- Delimitador de cadeas: "
Comprobamos na parte inferior da ventana que, na mostra de datos, aparece cada dato nunha columna e que se ven correctamente os eñes e os tiles. - Finalmente pulsamos o botón "Aceptar".
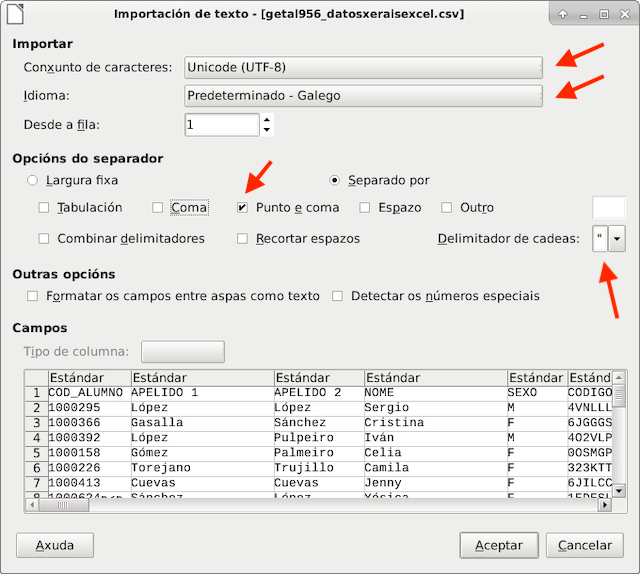
Convén gardar este ficheiro en formato de folla de cálculo (.ods) para non ter que realizar esta importación cada vez que o abramos de novo.
Deste ficheiro só nos interesan as seguintes columnas:
- APELIDO1
- APELIDO2
- NOME
- CURSO
- GRUPO
Así que podemos eliminar o resto das columnas deste ficheiro.
Despois de eliminar todas as columnas que non son necesarias, o ficheiro quedaría da seguinte maneira:
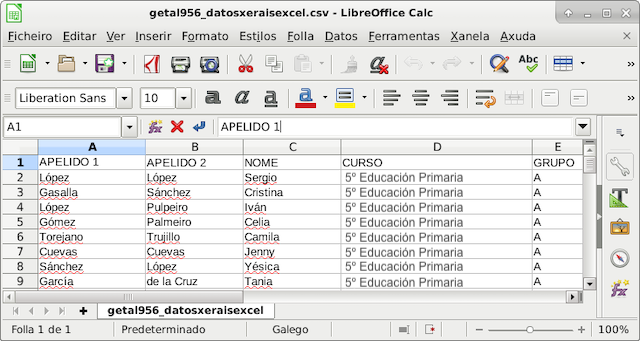
No perfil de usuario de Agueiro non podemos ter dous apelidos por separado xa que so xestiona o nome (firstname) e o primeiro apelido (lastname) pero nós podemos meter neste último campo os dous apelidos concatenados.
Para concatenar os dous apelidos segue estes pasos:
- Inserta na folla de cálculo unha nova columna á dereita do NOME e ponlle por título APELIDOS.
- Nesta nova columna e na primeira fila con datos engade esta formula para obter a concatenación dos dous apelidos separados por un espazo en branco (esta fórmula funciona en LibreOffice Calc):
=CONCATENAR(A2;" ";B2)
na que A2 é a celda que ten o primeiro apelido e B2 é a celda que ten o segundo apelido do primeiro/a alumno/a do ficheiro.
Comproba que o resultado desta función é correcto.
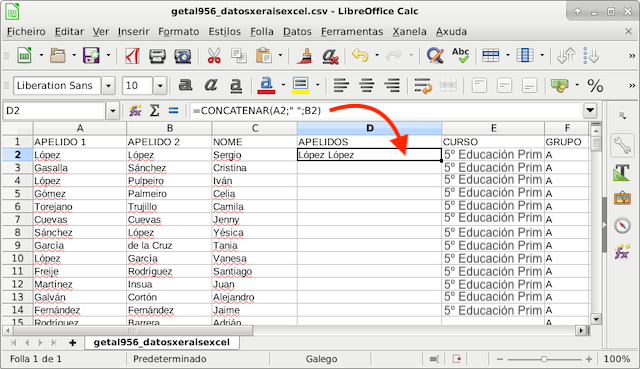
- Copia a celda anterior na que metiches a fórmula e pégaa no resto de filas da mesma columna ata a última fila con datos. Tamén podes usar o método "encher hacia abaixo" facendo clic sobre o punto negro que aparece
na esquina inferior dereita da celda e arrastrando sobre todas as demáis celdas da columna.
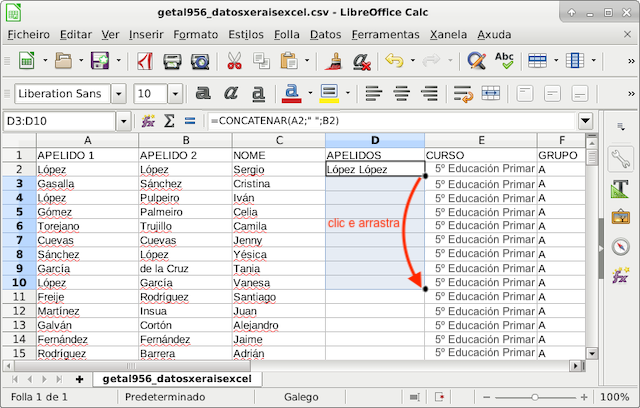
Con este procedemento xa teremos os apelidos concatenados para todos os alumnos.
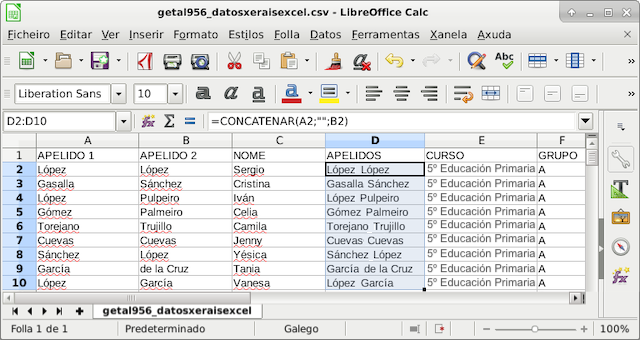
Hai un dato máis que imos precisar e que podemos xerar nesta folla de cálculo. Este dato é o nome de usuario para iniciar sesión.
Compoñemos este nome de usuario coa concatenación de "nome+primeiro apelido+segundo apelido", separados por punto, pasando todo a minúsculas e facendo unhas substitucións para:
- eliminar os espacios en branco de nomes e/ou apelidos compostos
- cambiar as eñes por enes
- eliminar os tiles cambiando cada vogal con til pola mesma sen til.
Polo tanto, necesitaremos crear unha fórmula que faga todos estes cambios automáticamente, así que realizamos os seguintes pasos:
- Engadir á folla de cálculo unha nova columna á dereita de APELIDOS á que poñemos o título de USUARIO.
- Na primeira celda desa nova columna escribimos esta fórmula:
=SUBSTITUIR(SUBSTITUIR(SUBSTITUIR(SUBSTITUIR(SUBSTITUIR(SUBSTITUIR(SUBSTITUIR(MINÚSCULA(CONCATENAR(C2;".";A2;".";B2));" ";"");"ñ";"n");"á";"a");"é";"e");"í";"i");"ó";"o");"ú";"u")
NOTA: Esta fórmula funciona na versión en galego de LibreOffice Calc, xa que as funcións (SUBSTITUIR, MINÚSCULA, ...) son as propias da versión en galego desta folla de cálculo. - Copiamos a fórmula anterior en todas as celdas da columna ata o final dos datos, ou usamos o método "encher hacia abaixo" descrito anteriormente.
Facemos unha nova revisión visual destes datos para comprobar que non hai ningún caracter erróneo ou non válido. - Vemos nesta imaxe como quedaría este ficheiro no LibreOffice Calc
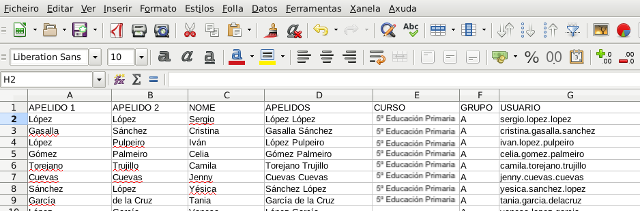
Necesitaremos unha columna máis, que chamaremos EMAIL, que deberá conter outro dos datos obligatorios para poder dar de alta a estes alumnos en Agueiro. Tal como se explica en diferentes apartados da documentación de Agueiro, este campo deberá ter sempre o formato "nome.apelidos@CODIGOCENTRO.es", substituíndo "CODIGOCENTRO" polo código real do teu centro educativo.
Para obter este novo dato, seguiremos estes pasos:
- Inserta unha nova columna á dereita de USUARIO e ponlle por título EMAIL
- Nesta nova columna e na primeira fila con datos engade esta fórmula para obter a concatenación dos datos "usuario + CODIGOCENTRO.es" (esta fórmula funciona en LibreOffice Calc),
=CONCATENAR(G2;"@CODIGOCENTRO.es";)
substituíndo CODIGOCENTRO polo código real do teu centro educativo (exemplo: "@15989796.es") - Comproba que o resultado desta función é correcto
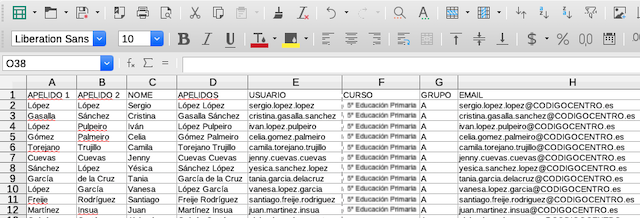
NOTA: Se non coñeces o código do teu centro, busca o teu centro no buscador de centros educativos e consulta ese dato https://www.edu.xunta.es/centroseducativos
MOI IMPORTANTE: Resulta moi importante que introduzas correctamente o código do teu centro como parte dos datos dos teus alumnos, xa que o código do centro é o dato que relaciona a cada alumno co seu centro educativo. Este dato (código do centro) tamén che servirá para buscar (seleccionar) aos alumnos do teu centro nos distintos buscadores de usuarios dispoñibles en Agueiro.
Con estes campos creados e os datos correspondentes en cada campo, xa temos todos os datos necesarios.
![]() Exportación dos datos ao formato CSV
Exportación dos datos ao formato CSV
Agora necesitamos un ficheiro que conteña só os datos dos alumnos que queremos dar de alta, é dicir, do ficheiro anterior seleccionaremos únicamente os datos de un único grupo, un único curso ou aqueles grupos e/ou cursos dos que desexemos dar de alta aos alumnos en Agueiro.
NOTA: Non é aconsellable dar de alta a todos os alumnos do centro, de forma indiscriminada, senón únicamente aqueles alumnos que realmente van usar Agueiro.
- En LibreOffice Calc creamos un novo ficheiro.
- Nas 4 primeiras columnas escribimos os seguintes títulos de columna:
username, password, email, firstname, lastname
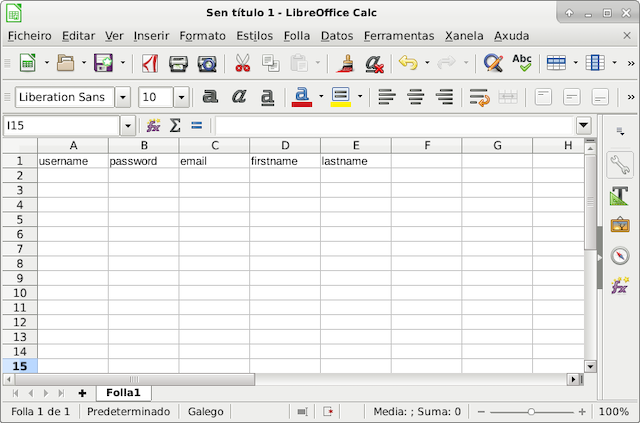
- Copiamos os datos que correspondan desde o ficheiro anterior, tendo en conta que debemos facer corresponder os datos dos seguintes campos:
ficheiro anterior ficheiro actual USUARIO = username = password * EMAIL = email NOME = firstname APELIDOS = lastname
* Neste campo poñeremos o mesmo contrasinal para todos, de maneira que cada alumno deberá cambiar o seu contrasinal a primeira vez que acceda a Agueiro.
Exemplo: "Contrasinal.123" - Pegamos os datos copiados, de cada columna do ficheiro anterior a unha columna do ficheiro actual, tendo en conta que debemos seleccionar o tipo de pegado "Pegado especial" para pegar só os datos (os valores)
das celdas e non as fórmulas ou os códigos.
4.1. Copia todos os datos dunha columna do ficheiro anterior. Por exemplo, os datos da columna "NOME".
4.2. No ficheiro actual, fai clic na primeira celda en blanco da columna onde queiras pegar os datos (por exemplo "firstname") e selecciona a opción "Editar - Pegado especial"
4.3. Na ventana que aparece fai clic sobre o primeiro botón superior titulado "Só os valores"
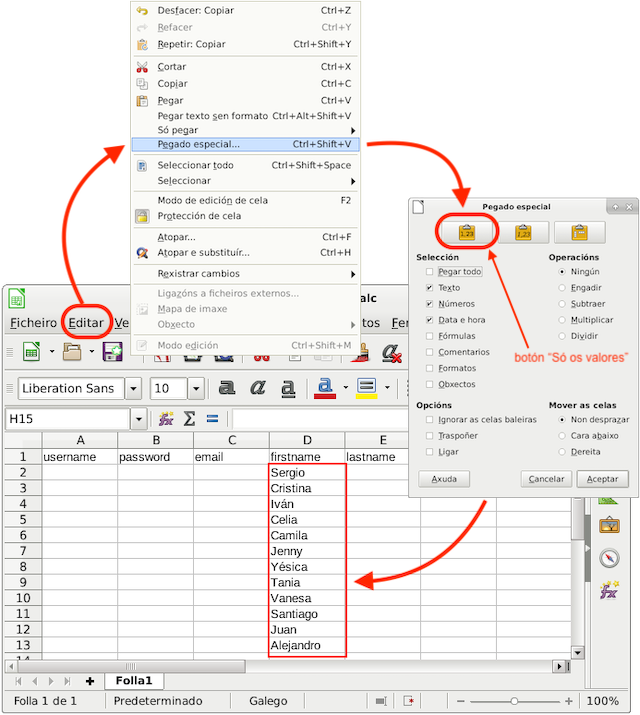
Comproba que se pegaron os datos correctamente.
Repetiremos o mesmo procedemento ("copiar" e "pegado especial") con todas as demáis columnas, ata que teñamos os datos completos en todas as columnas do ficheiro actual.
Finalmente, gardamos este novo ficheiro con formato CSV
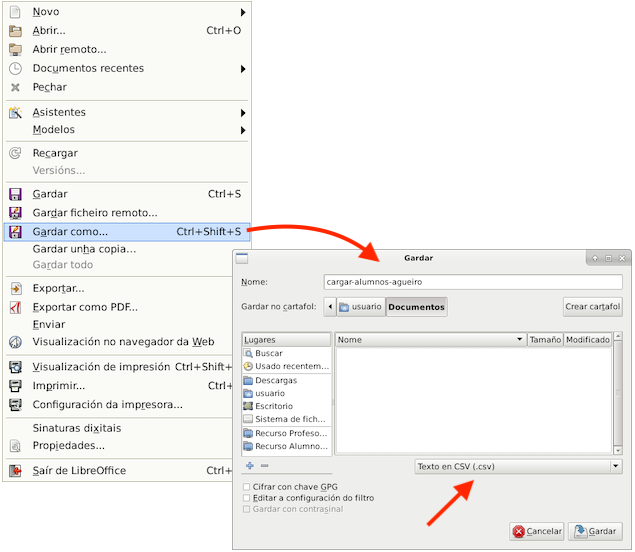
![]() Carga masiva de alumnos en Agueiro
Carga masiva de alumnos en Agueiro
Como último paso, só nos queda engadir a todos eses alumnos en Agueiro. Este procedemento só pode ser realizado por un administrador da comunidade, desde o seguinte menú de Agueiro:
O administrador da comunidade utilizará ese ficheiro que acabamos de crear, para cargalo na seguinte pantalla de Agueiro:
Menú = "Administrar - Usuarios - Engadir usuarios por CSV"
Agueiro |