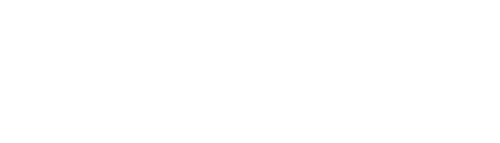3.2 Redimensionar imaxes
Redimensionar imaxes |
 |
Iniciar Nautilus e redimensionar
Despois de iniciar Nautilus, se queremos tratar unha soa imaxe pincharemos nela co botón dereito do rato e seleccionamos a opción "Redimensionar imaxes".

Se queremos tratar varias imaxes a un tempo, seleccionarémolas todas xuntas primeiro e a continuación facemos clic co botón dereito do rato sobre unha das selecionadas.

A pantalla está dividida en dúas partes: "Tamaño da imaxe" e "Nome do ficheiro".
Na primeira (tamaño da imaxe), pídennos os parámetros sobre o tamaño que lle queremos dar á imaxe. Na segunda (nome do ficheiro) pregúntanos sobre o nome que lle queremos dar ao ficheiro resultante da operación.
Respecto do tamaño da imaxe temos tres opción alternativas:
![]() Seleccione un tamaño
Seleccione un tamaño
Nesta opción móstranse un conxunto de tamaños predefinidos ancho x alto, algúns de proporción 1:1 (cadrados) e outros de proporción 4:3. Se o tamaño que desexamos darlle á imaxe está entre os propostos, podemos usar esta opción elixindo o tamaño desexado. Se a proporción orixinal da imaxe non coincide coa da opción de tamaño seleccionada, o programa cambiará a dimensión orixinal máis grande pola especificada correspondente e calculará a outra para que se manteña a proporción orixinal.
Exemplo: se temos unha imaxe de 400x300 (formato 4:3) e pedimos que se redimensione a 128x128 (formato 1:1), o que obteremos será unha imaxe 128x96 (formato 4:3), é dicir, cámbiase automáticamente a dimensión máis grande (400) e recalcúlase a dimensión máis pequena para manter a proporción (96 = 128*3/4).

![]() Escalar a imaxe
Escalar a imaxe
Usaremos esta opción cando o que desexemos sexa dar a imaxe un tamaño relativo ao tamaño actual especificando que porcentaxe representa o tamaño desexado respecto do actual.
Exemplo: se queremos deixar a imaxe nun tamaño que sexa a metade do orixinal, seleccionaremos esta opción especificando unha porcentaxe do 50%. Con esta opción o programa reducirá ámbalas dúas dimensións na porcentaxe especificada manténdose así a proporción entre elas. Esta opción non serve para aumentar o tamaño da imaxe, e o programa non nos deixará poñer unha porcentaxe maior que 100.

![]() Tamaño personalizado
Tamaño personalizado
Neste caso podemos especificar o tamaño desexado para as dúas dimensións da imaxe, pero se as medidas especificadas non manteñen a proporción orixinal, o programa realizará o cambio pola dimensión orixinal máis grande e calculará a outra para que se manteña a proporción, tal como se explicou na opción de "Seleccione un tamaño".

Respecto do nome do ficheiro para o resultado da operación temos dúas opcións:
Engadir ao final
Se eliximos esta opción deberemos especificar un texto que o programa utilizará para dar nome aos ficheiros resultantes da operación realizada, engadindo este texto a continuación do nome orixinal e antes da extensión. Así conservaremos o ficheiro orixinal intacto e obteremos unha copia modificada.
Exemplo: se o ficheiro orixinal é "gato.jpg" e especificamos como texto 128x128, o ficheiro resultado será "gato128x128.jpg".
Redimensionar no mesmo ficheiro
Neste caso o programa substituirá o ficheiro orixinal polo que resulte da operación realizada.

 |