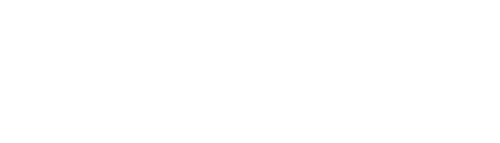3.5. A rede WiFi "edu.xunta.es"

A rede WiFi "edu.xunta.es" |
 A WiFi "edu.xunta.es" permite a conexión desde calquera dispositivo autenticándose coas credenciais corporativas do propio usuario ("nome de usuario" e "contrasinal"), é dicir, os mesmos datos que utiliza para acceder á súa conta de correo electrónico.
A WiFi "edu.xunta.es" permite a conexión desde calquera dispositivo autenticándose coas credenciais corporativas do propio usuario ("nome de usuario" e "contrasinal"), é dicir, os mesmos datos que utiliza para acceder á súa conta de correo electrónico.
Esta WiFi está dispoñible tanto nas propias aulas EDIXGAL (é un dos SSID que emiten os AP que dan cobertura a estas aulas), como no entorno das aulas EDIXGAL ata onde chega a cobertura dos puntos de acceso EDIXGAL.
Por outro lado, en moitos centros educativos esta WiFi xa é a única dispoñible no centro, ademáis da WiFi Abalar, xa que todos os demáis AP instalados no centro emiten únicamente este sinal SSID.
A conexión á rede edu.xunta.es está dispoñible unicamente para os usuarios que teñan conta corporativa da Consellería de Educación:
- O "usuario" e "contrasinal" son os mesmos que emprega para todas as aplicacións corporativas (correo electrónico, xade, fprofe, etc, ... )
- Non depende do centro educativo no que se atope senón unicamente da persoa que se conecta.
- A conexión está, por tanto, asociada á persoa e non ao equipo co que accede.
|
Os usuarios que aínda manteñen un contrasinal antigo, sen renovar, (máis de 1 ano sen renovar o contrasinal) probablemente non teñan almacenado no LDAP o seu contrasinal en formato MSCHAPv2 e polo tanto non poderán autenticarse na WiFi "edu.xunta.es". Para solucionar o problema, estes usuarios deben renovar o seu contrasinal no seguinte enderezo web: |
Dado que os datos para o acceso son os corporativos que identifican á persoa, é moi importante manter o contrasinal a salvo. Particularmente non se debe ceder a ninguén esa información para acceder á WiFi, dado que comprometería a seguridade de acceso a calquera das aplicacións corporativas.
Na maioría dos sistemas operativos a conexión será moi sinxela, tendo unicamente que identificarse. Non obstante indicamos o proceso con distintos tipos de dispositivos e sistemas operativos. Os parámetros de conexión á rede (enderezo IP, máscara de rede, porta de enlace e DNS) serán adquiridos polo equipo de maneira automática polo que a conexión de rede WiFi debe configurarse para a obtención dos mesmos mediante DHCP. Non se debe ter a WiFi con datos de configuración manual.
Conexión coa Maqueta Abalar Libre (Linux)
Este sistema operativo é moi similar á maqueta dos equipos Abalar en canto á súa aparencia e ao seu software, pero ao contrario que aqueles non están configurados para a conexión automática á rede WiFi Abalar. No caso de atoparse na zona de cobertura da rede edu.xunta.es deberá proceder do seguinte modo.
Na parte dereita da barra situada na zona inferior terá que localizar a icona correspondente ao xestor de rede. Esa icona varía en función do estado de conexión: sen conectar, conectado por WiFi ou conectado por cable.
Clicando nela abrirase un menú despregable que amosará (entre outras opcións) as redes wifi dispoñibles nese momento e lugar. No caso de aparecer a rede “edu.xunta.es” seleccionarase esa opción. O ordenador solicitará os datos do usuario e contrasinal que lle permitirá validar a conexión.

No caso de que a conexión non se estableza de forma automática e sexa necesario realizar a configuración manual, os datos que debe configurar son os que se mostran na seguinte imaxe:

Debe lembrar que para esta rede WiFi non se debe configurar ningunha IP manualmente, senón que o método de configuración IP debe ser automático (DHCP).

Conexión con Android (teléfono móbil ou tableta)
A conexión cun dispositivo Android é bastante directa xa que unicamente pedirá a identificación mediante o usuario e contrasinal corporativos. A configuración quedará gardada para futuras conexións co que non será preciso realizar este procedemento salvo cando se produza un cambio no contrasinal.
Aínda que o teléfono é un elemento persoal, no caso de que se trate dunha tableta e sexa de uso compartido teña en conta que estará accedendo cos parámetros introducidos (correspondentes a un usuario concreto). Pode borrar a conexión edu.xunta.es de entre as gardadas cando vaia ceder o uso do dispositivo a outros usuarios.
 |
 |
Conexión con iOS (teléfono móbil ou tableta)
A conexión cun dispositivo con sistema iOS (iPhone, iPad) faise de forma sinxela dende a pantalla de axustes. Unicamente será necesaria a introdución dos datos identificativos: usuario e contrasinal.
- Pulsa sobre a icona "Ajustes"
- Selecciona a opción "Wi-Fi"
- Pulsa sobre a WiFi "edu.xunta.es" e introduce os teus datos de usuario e contrasinal
 |
 |
O dispositivo solicita a confirmación de que o usuario confía no certificado de seguridade desta WiFi, polo que a continuación deberemos pulsar sobre o botón "Confiar" que se mostra na parte superior dereita da pantalla.

Conexión con Windows 7
No sistema operativo Windows 7 o procedemento é o seguinte:
No lado dereito da barra de tarefas busque o símbolo do conector de rede. Facendo clic sobre él aparecerá o listado de redes dispoñibles entre a que se atopará a rede edu.xunta.es


No proceso pode aparecer unha fiestra indicando que “non se puido completar o intento de conexión” porque non foi posible validar as credenciais. De ser o caso pulse no botón "Conectar" para obviar o erro e confiar no certificado.

Lembre comprobar que o controlador de acceso sen fíos atópase configurado para a obtención automática dos parámetros de rede, é dicir, o enderezo IP, DNS, máscara de rede, etc.

Conexión con Windows 8/10
Na zona dereita da barra de ferramentas (parte inferior da pantalla) localice a icona do xestor de conexións de rede.
Facendo clic nela despregarase na parte dereita da pantalla unha sección denominada Redes na que aparecerán as distintas opcións. Comprobe que non está activado o “modo avión” e que a Wi-fi está activada. Poderá ver na zona inferior as distintas redes WiFi accesibles dende a súa situación, entre as que deberá estar edu.xunta.es no caso de ter cobertura.

Seleccionando esa rede aparecerá a posibilidade de “Conectarse automaticamente”. Marque esta opción unicamente se está a utilizar un equipo persoal.
Pulse o botón “Conectar” e aparecerá un formulario onde introducir o seu usuario e contrasinal.

 |