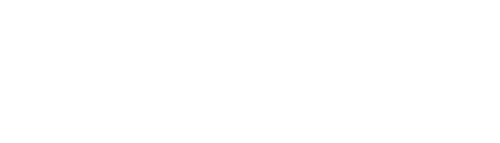3.4. Xerar proxectos
Xerar proxectos
|
 |
Este menú permite acceder as funcionalidades necesarias para xerar proxectos. Os proxectos son as unidades didácticas complementarias que se poden crear desde a Ferramenta de Autor, conformando o material de interacción co estudante e co resto da comunidade.
Os proxectos poden configurarse apoiándose nos exercicios (avaliables e non avaliables) e contidos estáticos que xa están creados na Ferramenta de Autor e poden enriquecerse utilizando a maiores parágrafos de texto, vídeos, imaxes ou a combinación de varios de estes elementos, a través do editor avanzado.
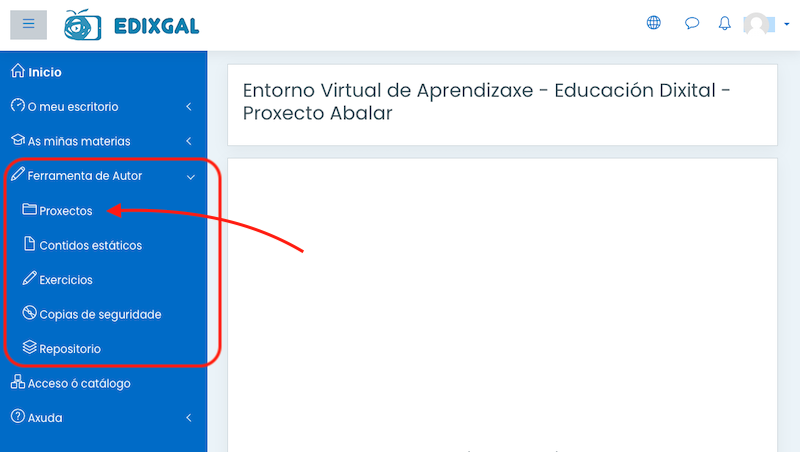
A plataforma carga a pantalla inicial desde a que se pode acceder as seguintes funcionalidades:
- Engadir novos proxectos. (ver Xerar proxectos)
- Consultar os proxectos que o usuario ten xerados.
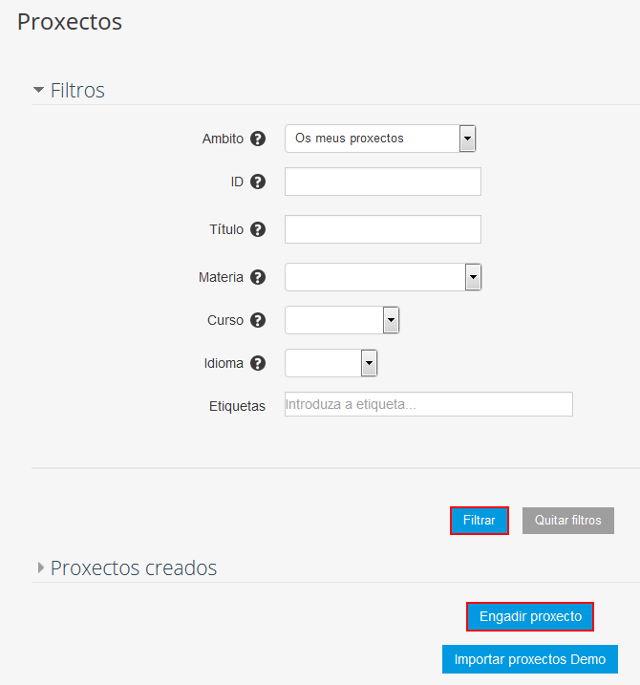
Importar proxectos "demo"
Para obter os proxectos dispoñibles de exemplo, pódense descargar, se se fai clic no botón Importar proxectos Demo. Unicamente se poden importar os proxectos "demo" unha vez. Os proxectos importados aparecerán nunha listaxe.
Xerar proxectos
Para crear un novo proxecto, o usuario sigue os seguintes pasos:
1. Premer o botón Engadir proxecto que atopara na pantalla de acceso a Xeración de proxectos desde o menú “Ferramenta Autor > Proxectos”.
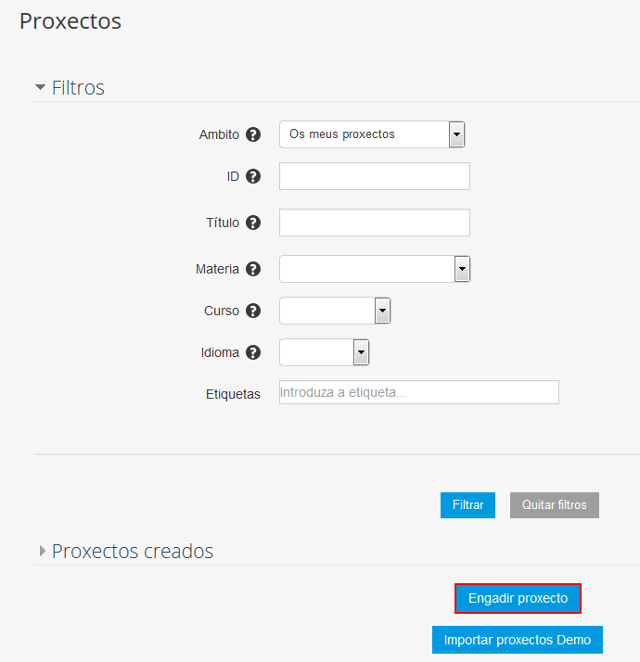
2. A continuación, a pantalla carga o formulario de “Datos xerais” cos campos necesarios para rexistrar un novo proxecto:
- Título Proxecto: Denominación ou temática sobre a que tratará o proxecto. Exemplo: “O mundo das froitas”
- Descrición: Breve resumo explicativo sobre o contido ou obxectivos do proxecto. Exemplo: “As laranxas como froita saudable nunha alimentación equilibrada”.
- Etiquetas: palabras relacionadas co contido creado que poderán ser utilizadas como filtros para a súa localización e clasificación. Exemplo: froita, laranxa, mazá
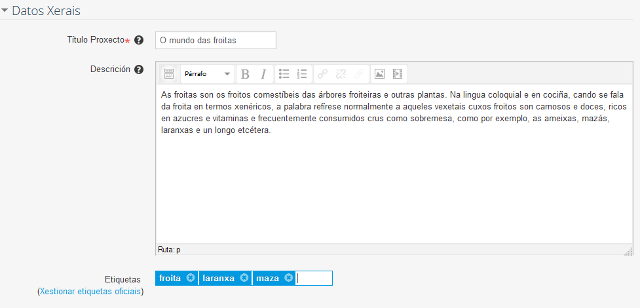
3. A continuación indicaráselle o curso co que se relaciona o proxecto, cunha ou varia materias dese curso, nas cales se considera que pode ser utilizado. Pode engadir máis dunha materia dun mesmo curso e distintos cursos.

Para poder ver as materias dun curso faise clic na icona co “+”, así aparecen as materias dese curso inmediatamente debaixo e para engadir unha materia facemos clic na icona “+”.
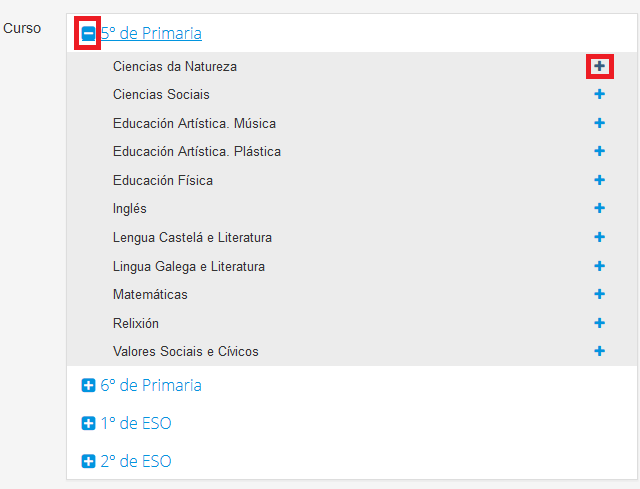
4. Os cursos e materias seleccionadas aparecerán na listaxe inferior, podendo eliminar unha materia dun curso en calquera momento, facendo clic na icona indicada.

5. Complétanse os campos sobre o proxecto no formulario:
- Idioma: Idioma no que se realiza o proxecto. Exemplo: Galego
- Tipo previsualización: Forma na que se visualizará o proxecto (top/down).
- Imaxe proxecto: Imaxe que se utilizará como cabeceira na previsualización do proxecto. Pode arrastrar unha imaxe ou ben facer clic no botón Escolle un ficheiro.
- Plantillas: Dependendo da plantilla que escollamos aplicará distintos estilos de cores na previsualización do proxecto. Exemplo: cerulean.
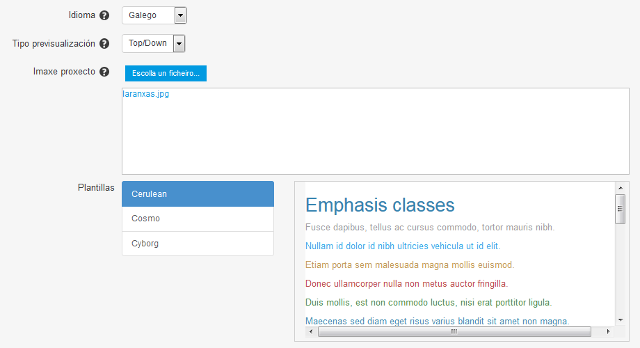
6. No despregable información complementaria, o profesor pode engadir información relativa ó proxecto como condicións de uso, bibliografía e enlaces.
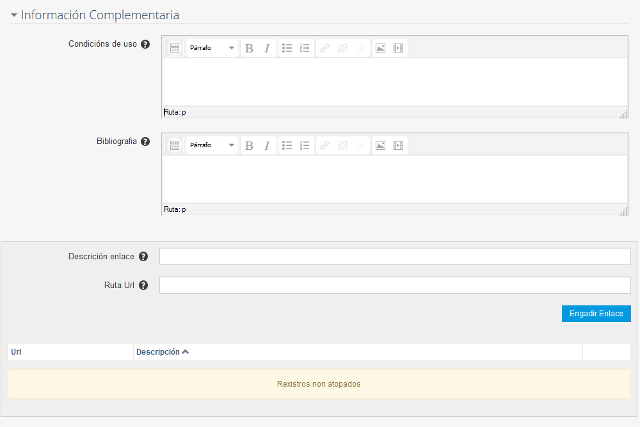
7. No caso de que se obteña un proxecto do repositorio, pódese consultar as modificacións sobre créditos, no historial de créditos, que indicaron o resto de autores do proxecto. Cando se crea, ou se modifica, un proxecto propio, ou obtido do repositorio, pódese indicar o texto do crédito do proxecto.
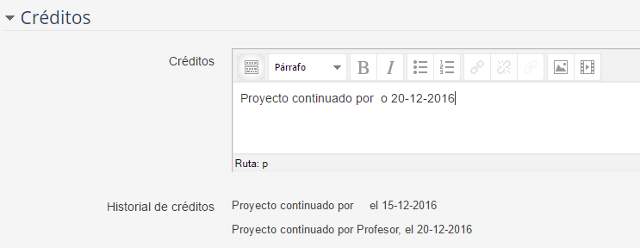
8. Unha vez cubertos os campos (como mínimo, os marcados como obrigatorios cun asterisco), o usuario fai clic no botón Gardar modificacións para crear o proxecto.
Despois de ter creado o proxecto, o usuario pode realizar as seguintes accións a través dos botóns activados na parte superior do proxecto creado:

- Engadir proxecto: permite crear un novo proxecto de cero.
- Páxinas do proxecto: permite acceder a pantalla na que crear as distintas páxinas que formarán parte do proxecto no que se atopa.
- Previsualizar: permite ter unha vista previa do proxecto no que se atopa. Permitirase a previsualización, sempre que se teña como mínimo unha páxina xerada.
- Descargar e Publicar SCORM: (ver Xerar SCORM).
- Exportar a ficheiro: permite crear unha copia de seguridade do proxecto en formato .zip e descargalo no computador persoal, no canto de ter a copia de seguridade na plataforma.
- Importar dende un ficheiro: permite importar un proxecto desde un arquivo .zip previamente gardado no computador.
- Eliminar: borra o proxecto no que se atopa e todas as páxinas asociadas.
- Duplicar proxecto: Crea unha copia do proxecto concreto que pode ser utilizado como unha plantilla para comenzar a definición de outro proxecto.
- Crear copia de seguridade: Almacena unha copia de seguridade do proxecto tal e como se atopa o proxecto en ese momento. Esta copia pode ser restaurada cando se desexe sobre escribindo o proxecto ou restaurando se este foi eliminado da sección de proxectos.
- Administrar colaboradores: permite engadir colaboradores ó proxecto, isto fará que os usuarios que engadamos como colaboradores poidan editar o noso proxecto. A estes usuarios apareceralle na súa area de proxectos nos que colaboro este proxecto.
- Enviar ó repositorio: permite enviar un proxecto ó repositorio. Este proxecto estará dispoñible para que calquera profesor da plataforma poida obter unha copia do mesmo.
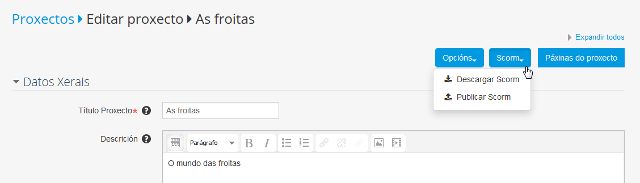
- Descargar Scorm: Descarga ó equipo un scorm do proxecto.
- Publicar Scorm: permite publicar un scorm en un curso no que esteamos matriculados.
Xerar páxinas do proxecto
Para que serve: Os proxectos están formados por unha ou varias páxinas. Unha páxina é unha división que se fai nun proxecto para facilitar a lectura, a orde e integración dos contidos e exercicios que se pretender expoñer ao estudante. As páxinas poden crearse utilizando texto, imaxes, vídeos e a combinación de contidos estáticos e exercicios xa creados.
Para crear unha páxina, o usuario sigue os seguintes pasos:
1. Premer o botón Páxinas do proxecto que atopara na pantalla de “Datos Xerais” dun proxecto concreto.
![]()
2. A continuación, a pantalla carga as “Páxinas do proxecto” na que o usuario poderá realizar as seguintes accións:
- Consultar o listado de páxinas que pertencen ao proxecto.
- Engadir unha nova páxina.
3. Para engadir unha nova páxina o usuario fai clic no botón Engadir Páxina.
![]()
4. A continuación, a pantalla mostra o listado de páxinas coa Nova Páxina e a “Edición da páxina” (Título e Editor avanzado).
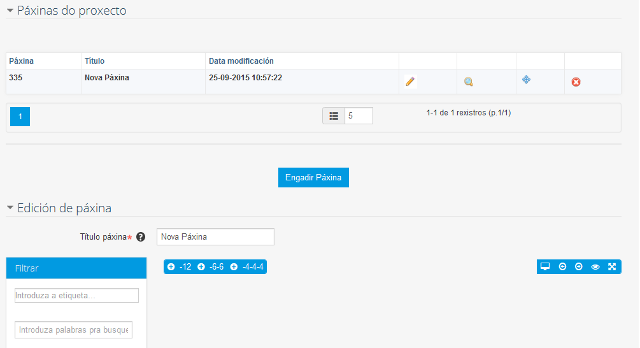
O procedemento a seguir a partir deste punto é similar ao descrito no apartado "Xerar contidos estáticos" deste mesmo tema.
|
|
 |