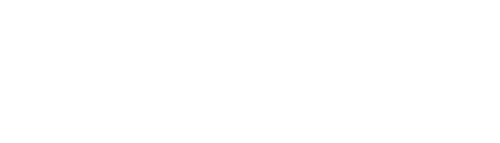3.2. Xerar contidos estáticos
Xerar contidos estáticos
|
 |
Este menú permite acceder as funcionalidades necesarias para xerar contidos estáticos. Os contidos son o material de aprendizaxe que crea o profesor para poñer a disposición dun estudante como parte dun proxecto. Estes contidos poden configurarse de distintas formas en función da súa adecuación á materia tratada, podendo utilizar solo parágrafos de texto, vídeos, imaxes ou a combinación de varios de estes elementos, a través do editor avanzado.
O usuario accede ao menú “ Ferramenta Autor” > “Contidos estáticos”.
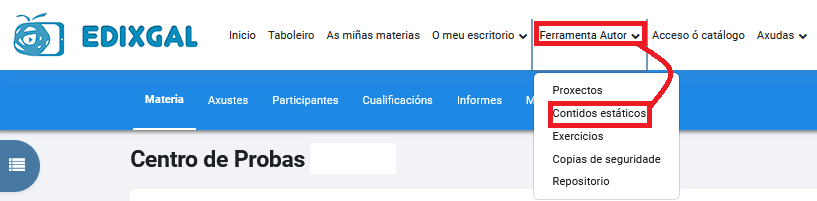
A plataforma carga a pantalla inicial desde a que se pode acceder as seguintes funcionalidades:
Esta pantalla mostra por defecto a posibilidade de consultar os meus contidos ou ben os contidos nos que colaboro. Ademais, mostra na parte inferior da pantalla os botóns de
- Engadir contido.
- Importar contidos Demo
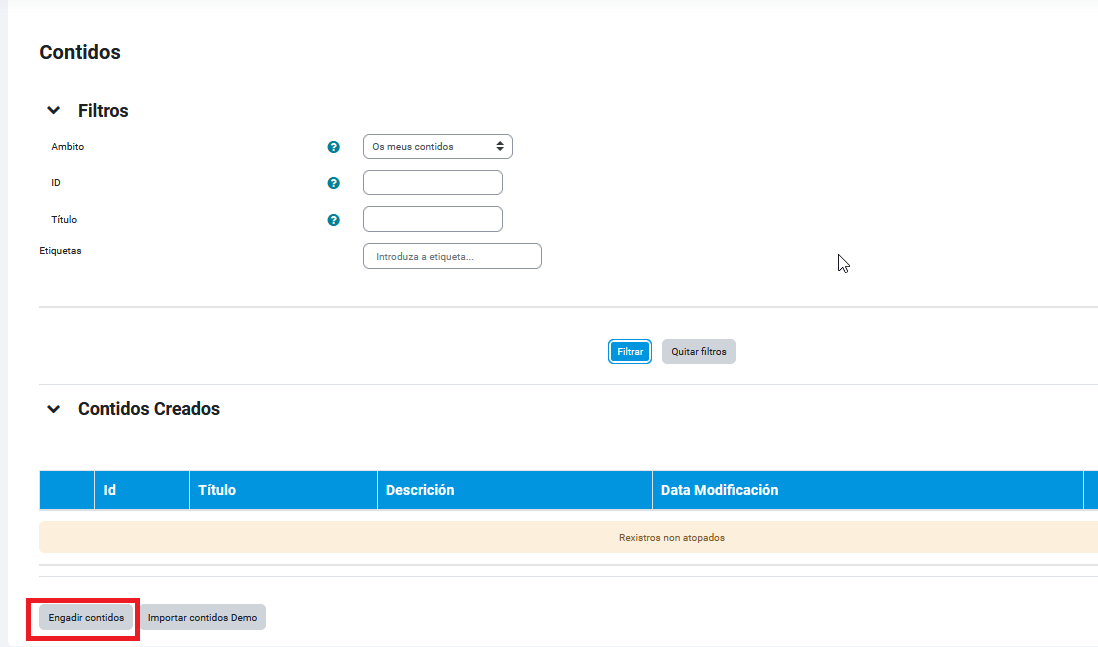
No caso da consulta, o usuario deberá seguir os seguintes pasos:
- Cubre os filtros Ámbito, ID, Título e Etiquetas (pode cubrir un ou varios). No caso de non cubrir ningún, recupéranse todos os contidos creados polo usuario.
- Para limpar os campos utilizados como filtros, pulsa o botón Quitar filtros.
- Para realizar a consulta, pulsa o botón Filtrar.
- A continuación a pantalla carga o listado de contidos que coinciden cos filtros utilizados.
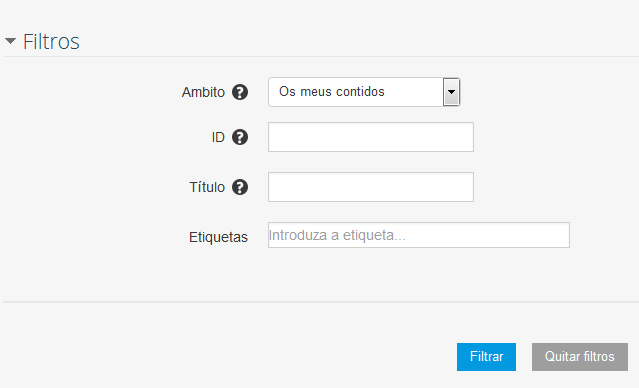
Despois de realizar a consulta, sobre os resultados recuperados, o usuario pode realizar as seguintes accións:
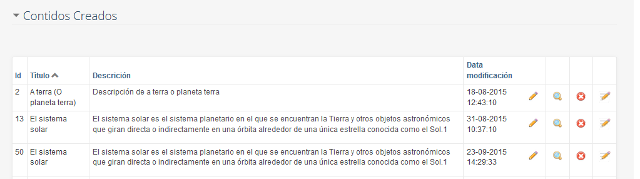
 Editar: permite acceder á
modificación do contido estático concreto.
Editar: permite acceder á
modificación do contido estático concreto. Previsualizar: crea unha
vista previa do contido definido.
Previsualizar: crea unha
vista previa do contido definido. Eliminar: borra o contido
estático definido.
Eliminar: borra o contido
estático definido. Acceder ás páxinas de contidos:
permite acceder directamente ás páxinas de contidos creadas no contido estático concreto.
Acceder ás páxinas de contidos:
permite acceder directamente ás páxinas de contidos creadas no contido estático concreto.
Importar contidos "Demo"
Para obter os contidos dispoñibles de exemplo, pódense descargar se fai clic no botón Importar contidos Demo. Unicamente se poden importar os contidos "demo" unha vez. Os contidos importados aparecerán na listaxe.

Crear contidos
Para crear un novo contido estático, o usuario sigue os seguintes pasos:
- Premer o botón Engadir contidos que atopara na pantalla de acceso a Xeración de contidos desde o menú “ Ferramenta Autor” > “Contidos estáticos”.
- A continuación, a pantalla carga o formulario de “Datos xerais” cos campos necesarios para rexistrar un novo contido estático.
- Título: Denominación ou temática sobre a que tratará o contido estático. Exemplo: “As Froitas”
- Descrición: Breve resumo explicativo sobre o contido ou obxectivos do contido estático.
Exemplo: “As froitas son os froitos comestíbeis das árbores froiteiras e outras plantas. Na lingua coloquial e en cociña, cando se fala da froita en termos xenéricos, a palabra refírese normalmente a aqueles vexetais cuxos froitos son carnosos e doces, ricos en azucres e vitaminas e frecuentemente consumidos crus como sobremesa, como por exemplo, as ameixas, mazás, laranxas e un longo etcétera”. - Etiquetas: palabras relacionadas co contido creado que poderán ser utilizadas como filtros para a súa localización e clasificación.
Exemplo: “froita, laranxa, maza”.
NOTA: Para engadir etiquetas cada vez que terminemos de escribir unha palabra pulsa a tecla “intro”.
- Unha vez cubertos os campos (como mínimo, os marcados como obrigatorios cun asterisco), o usuario fai clic no botón Gardar cambios para crear o contido.
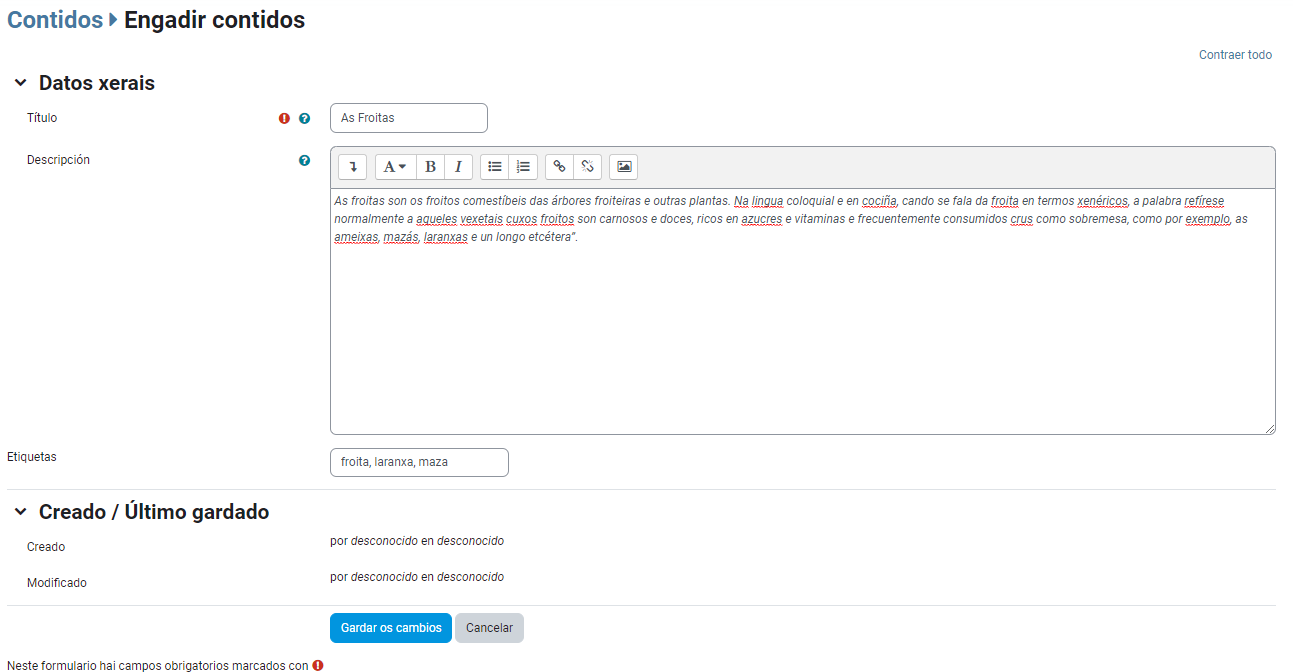
Unha vez creado o contido, o usuario pode realizar as seguintes accións a través dos botóns activados na parte superior do contido creado:
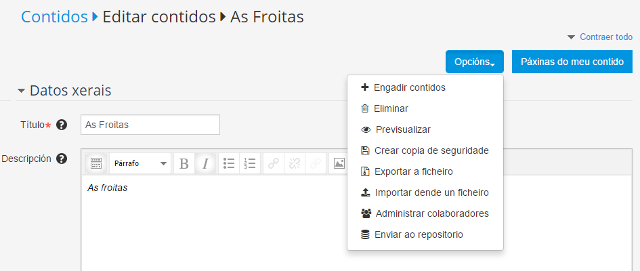
- Engadir contidos: permite crear un novo contido de cero.
- Previsualizar: permite ter unha vista previa do contido no que se atopa.
- Páxinas do meu contido: permite acceder a pantalla na que crear as distintas páxinas de contido que formarán parte do contido no que se atopa.
- Eliminar: borra o contido no que se atopa.
- Crear copia de seguridade: permite crear unha copia de seguridade do contido.
- Exportar a ficheiro: permite crear unha copia de seguridade do contido en formato .zip e descargalo no computador persoal, no canto de ter a copia de seguridade na plataforma.
- Importar dende un ficheiro: permite importar un contido desde un arquivo .zip previamente gardado no computador.
- Administrar colaboradores: permite engadir colaboradores ó contido, isto fará que os usuarios que engadamos como colaboradores poidan editar o noso contido. A estes usuarios apareceralle na súa area de contidos nos que colaboro este contido.
- Enviar ao repositorio: permite enviar un contido ó repositorio. Este contido estará dispoñible para que calquera profesor da plataforma poida obter unha copia de este contido
Crear páxinas de contido
Para que serve: Os contidos estáticos están formados por unha ou varias páxinas de contido. Unha páxina de contido é unha división que se fai nun contido estático para facilitar a lectura e a orde e integración dos contidos que se pretender expoñer ao estudante. As páxinas de contidos poden crearse utilizando texto, imaxes, vídeos, etc.
Para crear unha páxina de contido, o usuario sigue os seguintes pasos:
1. Premer o botón Páxinas do meu contido que atopara na pantalla de “Datos Xerais” dun contido estático concreto. ![]()
2. A continuación, a pantalla carga as “Páxinas do meu contido” na que o usuario poderá realizar as seguintes accións:
- Consultar o listado de páxinas de contido que pertencen ó contido
- Engadir unha nova páxina
3. Para engadir unha nova páxina o usuario fai clic no botón "Engadir páxina".
![]()
4. A continuación, a pantalla mostra o listado de páxinas coa "nova páxina" e a "edición da páxina" (título e editor avanzado)
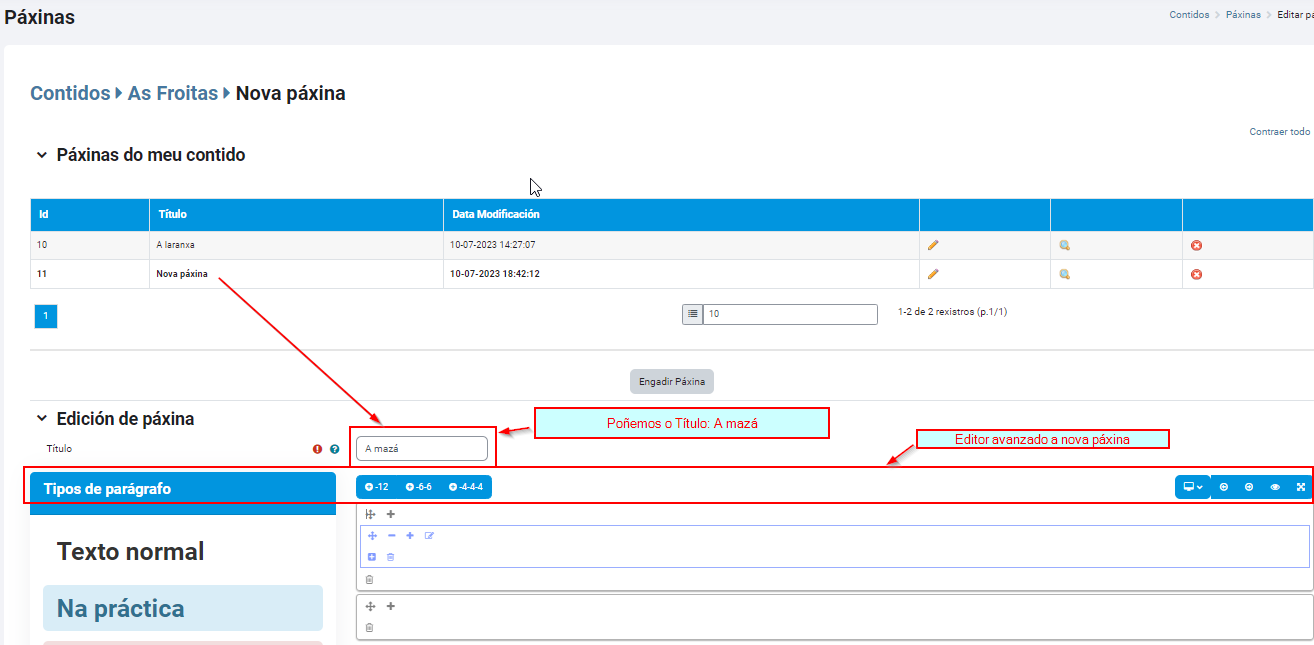
5. O usuario pon o nome da páxina no campo "título". Exemplo: "A mazá".

6. Para dotar de contido á páxina, o usuario engadirá un ou varios parágrafos, utilizando as liñas do editor avanzado.
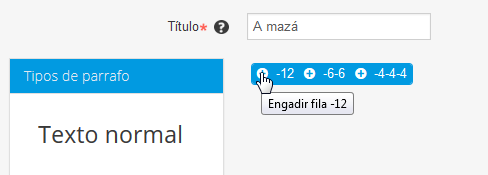
As liñas dispoñibles son:
+12: activa un único bloque no que engadir os distintos tipos de parágrafos.
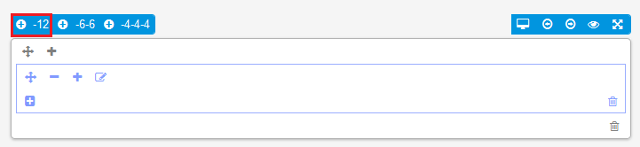
+6-6: activa dous bloques.
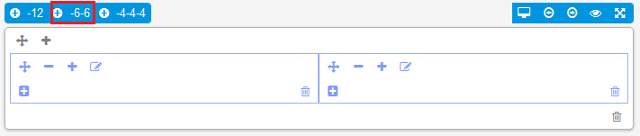
+4-4-4: activa tres bloques

En calquera momento o usuario poderá borrar unha columna (botón "papeleira"), reordenar as columnas entre si (botón "cruz"), aumentar ou diminuír o tamaño de cada columna (botón "máis" e botón "menos") ou engadir novas columnas dentro dun bloque.
7. Para engadir texto e darlle formato, o usuario pode introducir texto directamente e utilizar o editor
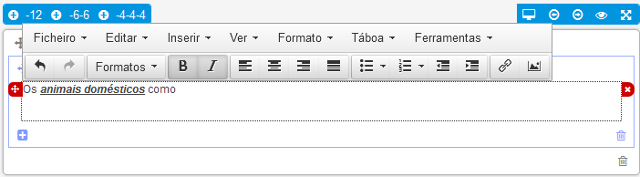
... ou arrastrar un parágrafo dos que se atopan na parte esquerda do editor. Exemplo: paragrafo "Reto"
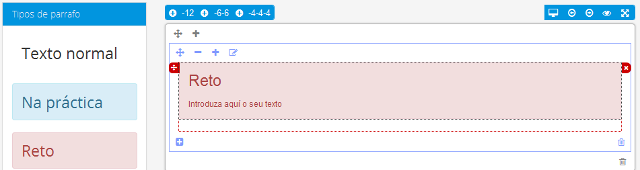
8. O usuario debe facer clic sobre o parágrafo para modificar título (virá prefixado nos tipos de parágrafos “Na práctica”, “Reto”, “Relacionado” e “Sabías que”) e texto. Exemplo: Título: Tipos de mazá
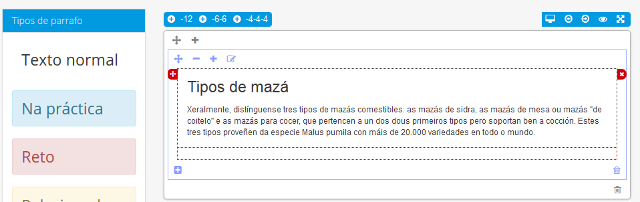
9. O usuario pode combinar tanto os tipos de liña (explicados no punto 6) como os tipos de parágrafos para crear contidos atractivos. As liñas poderán reordenarse entre si , engadir unha nova columna , ou eliminar a liña con todo o seu contido.
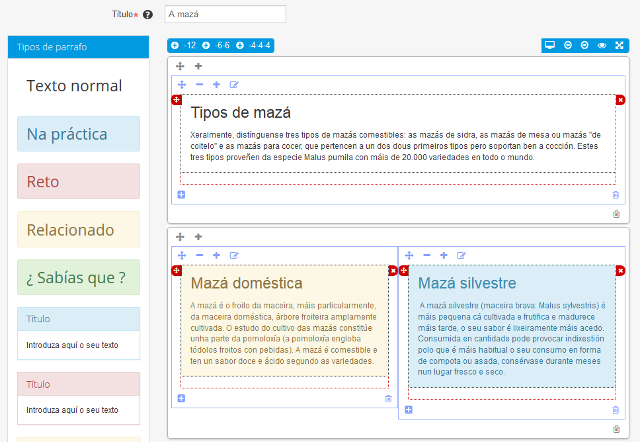
|
|
 |