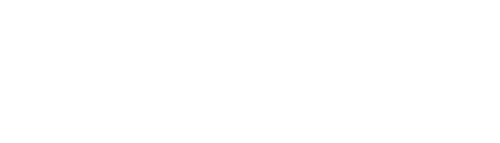Manipulacións básicas con PDF
Introdución
PDF Shuffer é unha ferramenta simple que permite realizar manipulacións básicas en documentos PDF. Con esta ferramenta podes reordenar, rotar, eliminar ou extraer páxinas de documentos PDF. Tamen podes engadir páxinas doutro documento
Iniciar
Iniciar PDF Shuffer desde o teu menú de aplicativos, no menú ofimática
Abrindo un Documento
Para abrir un documento en PDF Shuffer temos diferentes opcións:
1.- Premendo na opción Menú Ficheiro> Abrir
A continuación xa podemos seleccionar o pdf sobre o que queremos traballar.
2.- Premendo directamente no cartafol que se atopa na barra de ferramentas tamen podes seleccionar o pdf
3.-Arrastrando un documento PDF desde a súa ubicación cara a xanela de PDF Shuffer que aínda non conteña un documento cargado.
Comenzando a traballar
Unha vez teñamos o documento(pdf) cargado estamos en disposición de comenzar a modificalo A aplicación mostra unhas miniaturas das páxinas que compoñen o documento tal como podemos observar na imaxe
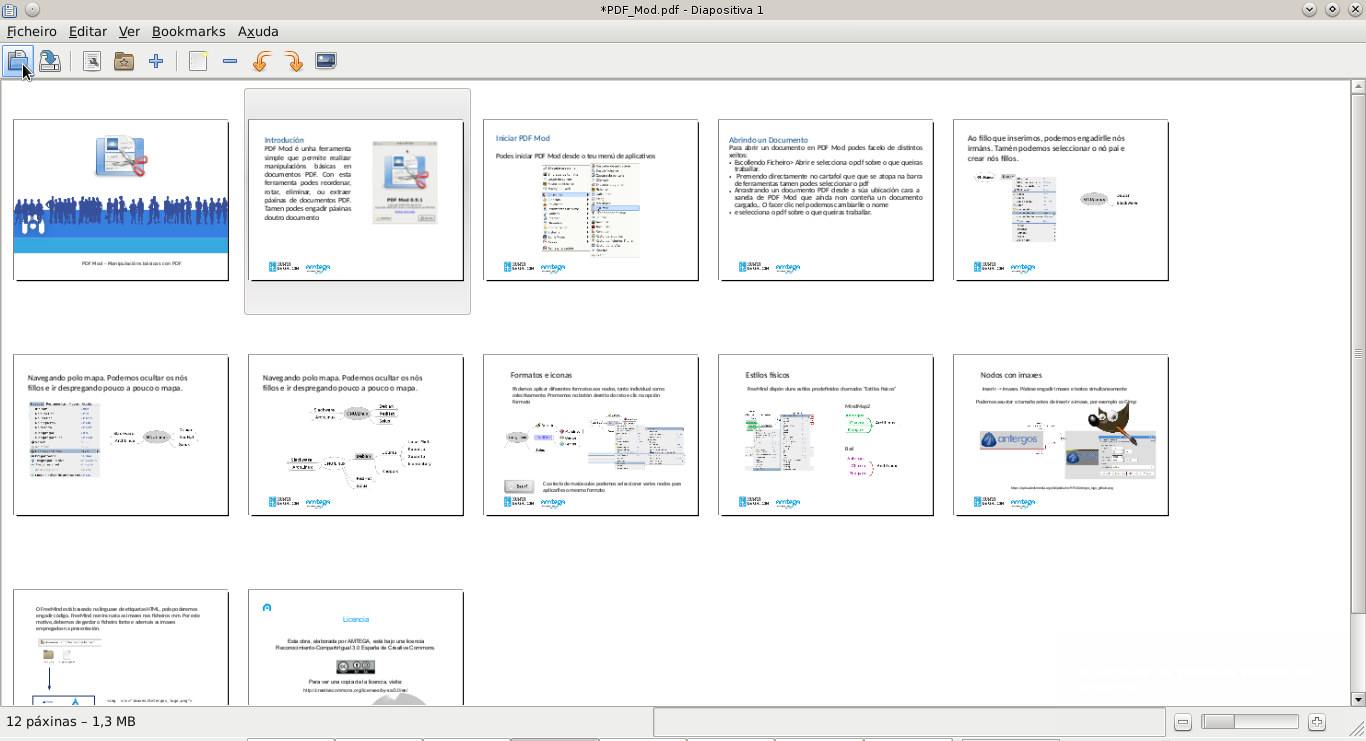
Seleccionando Páxinas
Podemos seleccionar páxinas manualmente usando o rato
Se queremos podemos facer unha selección múltiple premendo Ctrl+Mayus e facendo clic nas páxinas desexadas.
As follas seleccionadas sempre aparecen sobreadas, e se prememos o menú contextual (botón do rato sobre ela) obtemos as distintas accións que podemos realizar. Tal como mostra a figura
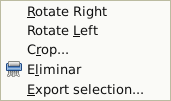
Extraendo Páxinas
1.- Seleccionar a páxina (ou páxinas) que queremos extraer
2.- Desde o menú Editar ou desde o menú contextual, eliximos a opción "Export Selection" de xeito automático esta opción extrae a (ou as) páxinas seleccionadas e abre unha nova xanela ,xusto coas páxinas a extraer, que gardaremos nun novo documento pdf.
Todas as opcións de edición están dispoñibles en Editar e tamén están dispoñibles mediante un click dereito do raton sobre unha páxina. Algunhas accións tamén están dispoñibles na barra de ferramentas.
Movendo Páxinas
Para mover a (ou as) páxinas seleccionadas, arrastralas desde onde están á posición do documento na que queremos que estean.
Eliminando Páxinas
Premendo na opción "Eliminar" ou ben coa tecla “Supr”
![]() Todas as opcións de edición excepto a eliminación de páxinas poden ser desfeitas desde o menú Editar> Desfacer ou tecleando Ctrl+ Z.
Todas as opcións de edición excepto a eliminación de páxinas poden ser desfeitas desde o menú Editar> Desfacer ou tecleando Ctrl+ Z.
Exportar Imaxes como arquivos independentes
Desde o menú Editar>Export images podemos exportar todas as imaxes que contén o pdf que temos aberto. Se prememos nesta opción, se crea un cartafol con todas as imaxes do documento.
Esta opción non estará dispoñible para todos os documento pdf. Nese caso, poderemos comprobar que na opción Export 0 images o número a exportar é 0.
Inxerir páxinas de outro documento
Podemos traballar con varios pdf á vez, isto supón que podemos inserir páxinas de outro pdf.
Desde o menú Ficheiro>Inserir
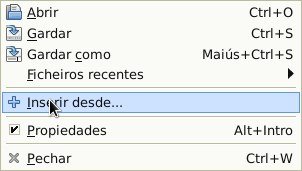
Ou desde a barra de ferramentas premendo na icona +
Gardar o documento
Despois de facer cambios no documento, hai dúas formas diferentes de gardar o teu traballo:
1.- Podes sobreescribir o documento orixinal mediante Arquivo>Gardar
2.- Ou podes gardar os cambios nun novo arquivo mediante Arquivo> Gardar Como.