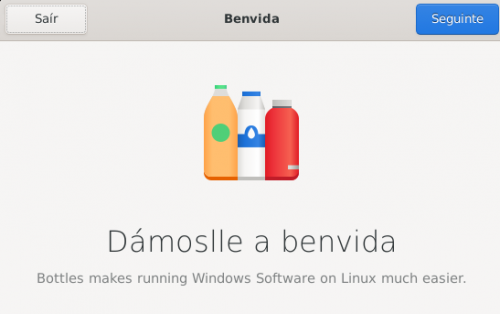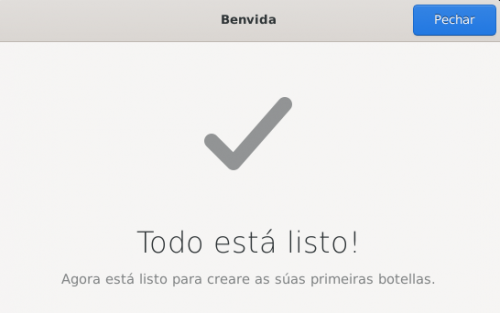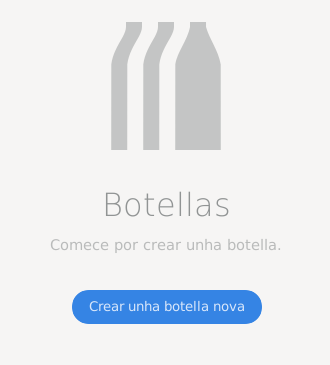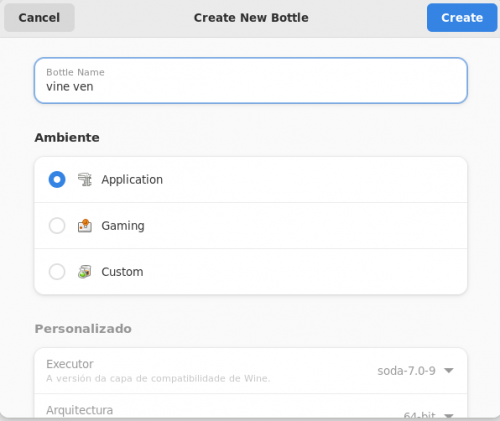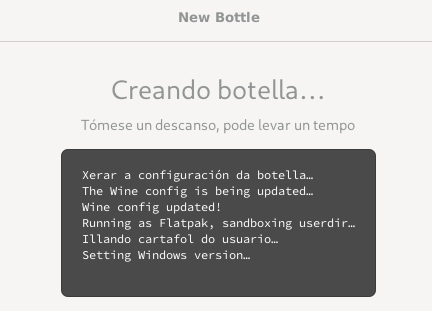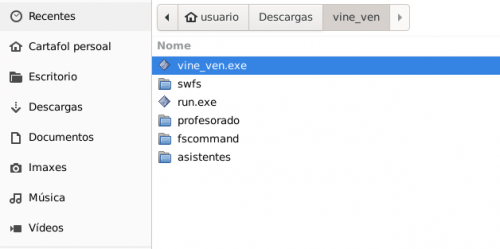Formación Edixgal IES Fernando Blanco
1. COPIAS DE SEGURIDADE
A. Crear un curso, configuración básica e matrícula dos participantes
B. Restauración dun curso editado en websdinamicas no EVA E-Dixgal
C. Crear unha copia de seguridade
2. PROPOSTA
A. Unha proposta de traballo e avaliación
 |
| http://www.edu.xunta.gal/centros/zonaceed6/system/files/proposta_avaliaci%C3%B3n.pdf |
3. CREACIÓN DE CONTIDOS COA AXUDA DA INTELIXENCIA ARTIFICIAL
A. Creación de contidos, resumos traducións, resolución de exercicios, corrección de textos
http://www.edu.xunta.gal/centros/zonaceed6/node/219
E se o texto está nunha imaxe?. Onlineocr
B. Imaxes con AI
C. Extraer texto dun vídeo de Youtube
Extensión a instalar en Google Chrome:
https://chrome.google.com/webstore/detail/youtube-article-summary-p/nmmicjeknamkfloonkhhcjmomieiodli
Vídeo: https://youtu.be/AqjgGpTQo1A
D. Manexo de PDF
Traducir un documento pdf
https://translate.google.es/?hl=es&sl=en&tl=es&op=docs
Documento exemplo: https://www.edu.xunta.gal/centros/zonaceed6/system/files/maquinasvirtuais.pdf
E. Falamos co ordenador!
F. De texto a audio
G. Engadir un audio a un vídeo
H. Pequena introdución a Latex coa axuda de OpenAI
4. CREACIÓN DE CONTIDOS COA MAQUETA ABALAR

A. Comprimir e descomprimir ficheiros e cartafoles. Contrasinal
Crear un cartafol
Descargar o ficheiro
Comprimir o cartafol
Envío de arquivos grandes:Xuntarquivos
B. Atallos de teclado ao empregar o navegador
C. Dúas prácticas sinxelas con Gimp
http://www.edu.xunta.gal/centros/zonaceed6/node/218
D. Dúas prácticas sinxelas don InkScape
5. OUTROS RECURSOS
A. CANVA
B. GENIALLY
E. Khanacademy
F. JavaScript
6. FUSIONAR UN CURSO COA AVALIACIÓN CONFIGURADA
7. AS TAREFAS
A. Avaliar unha tarefa (posible resposta)
B. Cunha actividade H5P
* https://www.mansioningles.com/audio-vocabulario/audiovocabulario48.htm
8. CREAR UN EXAME AUTOCORRIXIBLE
9. SEGUIMENTO DE COMPLETADO
10. OPINIÓN DOS LIBROS
11. MODIFICAR OS LIBROS DAS EDITORIAIS. IMPRIMIR EN PDF
A. Edebé
B. Netex
c. Planeta
| Adxunto | Tamaño |
|---|---|
| avaliacion.mbz | 7.12 KB |
nani

Improvisamos unha melodía.
Logo de coñecer como é un Minueto tras as prácticas anteriores nas que limos a partitura e interpretamos unha obra deste xénero, imos tentar improvisar algo semellante cos instrumentos da aula.
- Quita as placas "fa" e "si" dos instrumentos de lámina.
- O teu mestre/a fai o seguinte ritmo:

- Improvisa unha melodía con ese ritmo.
Instalar Virt-Manager en Debian e en Arch
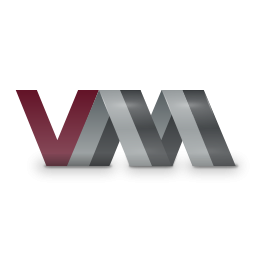
Xa estamos de volta das vacacións. Continúo coa labor dos cursos anteriores, a de difundir pequenos manuais para aprender curiosidades do software libre, á vez que enredamos co equipos informáticos no tempo de lecer. Aínda que non recibo ningún tipo de feedback (martindetecnoloxia@gmail.com), agardo que vos guste a temática e pasedes un cacho agradable neste espazo web. Sen máis metémonos coa materia:
Moitas veces gustaríanos contar cunha máquina para probar distintas configuracións, instalar e desinstalar sen medo a danar o sistema operativo, etc. No caso de ser docentes da materia de informática, é probable que queirades ensinar diferentes sistemas operativos, configuracións de rede, etc. Coa axuda as máquinas virtuais o alumnado pode instalar e probar distintas distribucións, administrándoas da maneira que desexen. Vexamos con se instala o xestor de máquinas virtuais Virt Manager, que destaca pola súa simplicidade.
1. Instalación en Debian
No caso de Debian o proceso de instalación do Xestor de Máquinas, Virtuais Virt-Manager, resulta moi sinxelo:
sudo apt install virt-manager
E seguidamente, engadiremos as contas de usuario que desexamos que poidan crear diferentes máquinas virtuais.
sudo usermod -a -G libvirt usuario
Para poder compartir o portapapeles para copiar e pegar teremos que instalar a seguinte aplicación:
sudo apt install spice-vdagent
2. Instalación en Arch Linux
Para Arch Linux a instalación non é tan sinxela, pero contaremos con dous tipos de contenedores diferentes, o LXC e o QEMU/KVM
sudo pacman -Syy sudo pacman -S archlinux-keyring sudo pacman -S qemu virt-manager virt-viewer dnsmasq vde2 bridge-utils libguestfs sudo usermod -a -G libvirt $(whoami) sudo systemctl enable libvirtd.service sudo systemctl start libvirtd.service comprobamos que o servizo está activo: sudo systemctl status libvirtd.service
Activamos e configuramos por defecto a rede network 'default'
sudo virsh net-autostart default sudo virsh net-start default
3. Funcionamento básico
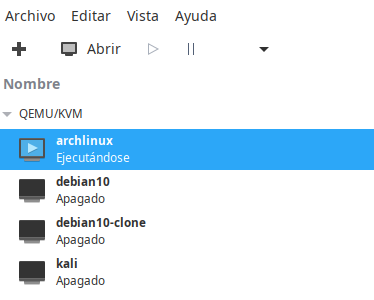
Podemos crear as máquinas que desexemos, incluso clonalas. e pinchando en Editar > Detalles da máquina virtual, visualizamos o escritorio da mesma.
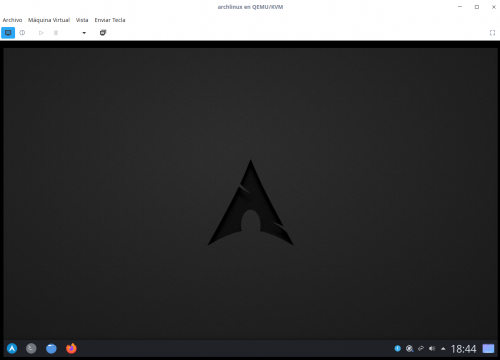
Coa axuda do terminal podemos consultar a ip da máquina virtual, e coñecida esta, podemos conectarnos á mesma desde a máquina anfitrión coa axuda de SSH ou transferir ficheiros con SCP, por exemplo:
ssh root@192.168.122.4
Instalar Virtualbox en Debian e Arch
1. Debian
su root nano /etc/apt/sources.list deb [arch=amd64 signed-by=/usr/share/keyrings/oracle-virtualbox-2016.gpg] https://download.virtualbox.org/virtualbox/debian buster contrib wget -O- https://www.virtualbox.org/download/oracle_vbox_2016.asc | sudo gpg --dearmor --yes --output /usr/share/keyrings/oracle-virtualbox-2016.gpg sudo apt-get update apt install virtualbox-7.0 sudo modprobe vboxdrv wget https://download.virtualbox.org/virtualbox/7.0.6/Oracle_VM_VirtualBox_Ex... VBoxManage extpack install Oracle_VM_VirtualBox_Extension_Pack-7.0.6a-155176.vbox-extpack
2. Arch Linux
su root wget -O- https://www.virtualbox.org/download/oracle_vbox_2016.asc | sudo gpg --dearmor --yes --output /usr/share/keyrings/oracle-virtualbox-2016.gpg pacman -Sy virtualbox (escollendo o proveedor virtualbox-host-dkms) sudo modprobe vboxdrv wget https://download.virtualbox.org/virtualbox/7.0.6/Oracle_VM_VirtualBox_Ex... VBoxManage extpack install Oracle_VM_VirtualBox_Extension_Pack-7.0.6a-155176.vbox-extpack
Instalar en Debian a última versión de Firefox
1. Combrobar a arquitectura do equipo
uname -r
(se pon ...386, trátase dun equipo 32 bits, e se aparece ...amd64, trátase dunha arquitectura 64 bits)
2. Descargar o ficheiro axeitado á arquitectura
3. Abrir o emulador de terminal
4. Escalar os privilexios a root
su root
5. Ir á carpeta de descargas
cd /home/usuario/Descargas
6. Darlle permisos de execución ao ficheiro:
chmod +x install_firefox.sh
ou
chmod +x install_firefox386.sh
7. Procedes a instalar o programa
./install_firefox.sh
(fíxarse ben no punto antes da barra)
Aquí podes visualizar o código do script para analizar o seu funcionamento:
USER_NAME=`cat /etc/passwd | grep 1000 | cut -d: -f1`
HOME_USER_NAME=/home/$USER_NAME
if [ `id -u` -ne 0 ]; then
echo "Debes de contar con privilexios sudo ou root" >&2
exit 1
fi
apt remove --purge firefox-esr firefox -y
apt autoremove
sudo rm -r ~/.mozilla
wget "https://download.mozilla.org/?product=firefox-latest&os=linux64&lang=gl" -O latest-firefox.tar.bz2
rm -r /opt/firefox
tar -jxvf latest-firefox.tar.bz2 -C /opt
echo 'Firefox instalado'
ln -s /opt/firefox/firefox /usr/bin/firefox
touch test.desktop
echo -e "[Desktop Entry]\nName=Firefox\nComment=Navegador web\nGenericName=Web Browser\nX-GNOME-FullName=Firefox ''Su versión'' Web Browser\nExec=/opt/firefox/firefox %u\nTerminal=false\nX-MultipleArgs=false\nType=Application\nIcon=/opt/firefox/browser/chrome/icons/default/default128.png\nCategories=Network;WebBrowser;\nMimeType=text/html;text/xml;application/xhtml+xml;application/xml;application/vnd.mozilla.xul+xml;application/rss+xml;application/rdf+xml;image/gif;image/jpeg;image/png;x-scheme-handler/http;x-scheme-handler/https;\nStartupWMClass=Firefox\nStartupNotify=true\nPath=" > test.desktop
mv test.desktop /usr/share/applications/firefox.desktop
ln -s /usr/share/applications/firefox.desktop $HOME_USER_NAME/Escritorio/firefox.desktop
chmod +x $HOME_USER_NAME/Escritorio/firefox.desktop
rm latest-firefox.tar.bz2 Instalación e execución de Vine-Ven na Maqueta Abalar
Vine Ven é un programa desenvolvido pola Comunidade Valenciana para apoio da aprendizaxe do castelán deseñado para alumnado que descoñece a cultura e a lingua española e de recente incorporación ao sistema educativo. Malía estar programado para o sistema operativo Microsoft Windows, pódese facer funcionar na Maqueta Abalar.
1. Maqueta Abalar nos equipos E-Dixgal
No caso da maqueta Abalar dos equipos E-Dixgal, é preciso instalar a aplicación Wine. Para iso hai que dirixirse a Aplicativos > Sistema > Instalador de Wine
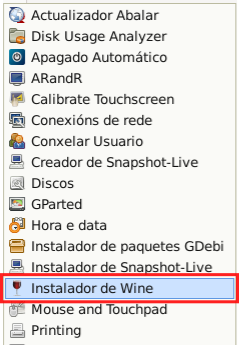
E aprece un aviso do tamaño que vai ocupar e danos unha idea de que o proceso non é inmediato. Dependerá do ancho de banda dispoñible

E hai que premer en Si, como parece lóxico. Ata que remata o proceso de instalación e aceptamos.
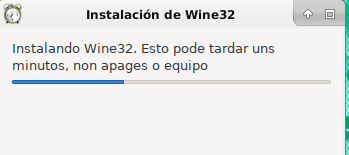
Ao rematar aparece un aviso indicándonos o método para executar un programa que dependa de Wine
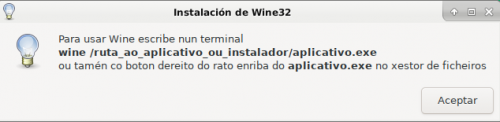
2. Descagar o aplicativo Vine-Ven
https://ceice.gva.es/estatico/polin/publicaciones-en-linea/vine_ven.zip
3. Unha vez descargado hai que descomprimilo escollendo a opción "Extraer aquí" que aparece ao premer o botón dereito do rato.
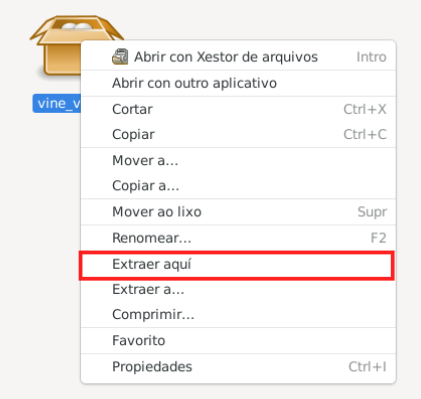
4. A opción máis sinxela é abrir o cartafol e colocase enriba do ficheiro vine-ven.exe e co botón dereito do rato pinchar na opción: "Abrir con outro aplicativo" e seguidamente, "Wine Windows Program Loader" e finalmente premer no botón "Seleccionar"
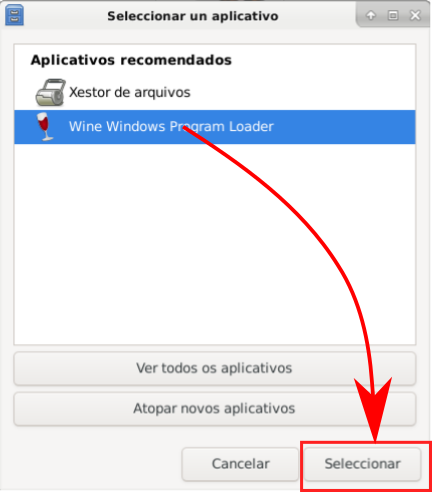
5. Como o aplicativo aparecen en Valenciano (opción Vine) e en castelán (opción Ven), prememos nesta última, e comeza a execución do mesmo.

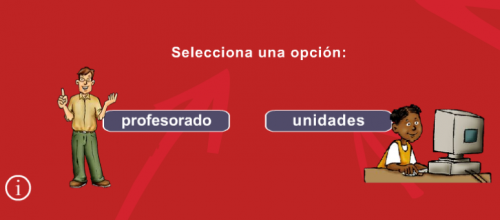
2. Maqueta Abalar libre
No caso de dispoñer dunha maqueta Abalar Libre, pódese facer todo o anterior, pero como podemos instalar programas, é posible que nos resulte cómodo instalar o programa Bottles.
Aprendendo Matemáticas coa axuda de JavaScript
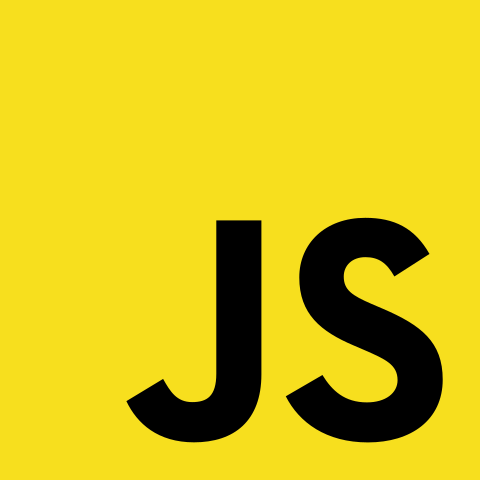
Javascript pode resultar un recurso interesante para empregalo nalgunha ocasión na área de matemáticas. Non se trata de ensinarlle a programar aos nenos, o obxectivo é o análise das matemáticas desde un punto de vista complementario, onde as funcións, as variables, matrices pasen a ser recursos significativos para o alumnado. Pero o certo é que a programación pódese empregar noutras materias, como a Física ou a Tecnoloxía. Os alumnos poden programar algoritmos que resolvan os problemas.
Para utilizalo na aula, tan só é necesario o navegador. Ao premer na tecla F12 abrimos as ferramentas de desenvolvemento do navegador e unha vez alí, pincharemos na icona da consola e comezaremos a escribir pequenos programas en función da materia que se trate. Tamén podemos empregar editores online como jsfiddle.net ou codepen.io, por exemplo (non esquecer pinchar en Console)
1. A Resta
var num1 = 2
var num2 =-4
console.log (resta(num1, num2))
function resta (a, b){
return (a-b)
}que empregando a punta de frecha, pode quedar do seguinte xeito:
var num1 = 2 var num2 =-4 console.log (resta(num1, num2)) var resta = (a, b) => (a-b)
2. A División
var dividendo = 2942
var divisor = 9
var resultado = dividir(dividendo,divisor)
console.log("Cociente = " + resultado[0])
console.log("Resto = " + resultado[1])
function dividir(a, b){
var div =[]
div[0] = Math.floor(a/b)
div[1] = (a%b)
return div;
} Instalar a última versión do navegador Chrome
![]()
Nas distribucións con arquitectura de 64 bits podemos instalar a aplicación Google Chrome. Para saber que arquitectura posúe o noso sistema operativo podemos empregar a seguinte instrución:
uname -r
![]()
Neste caso dispoñemos do kernel coa versión 4.9 e para unha arquitectura de 64 bits. Polo tanto podemos instalar o Google Chrome
Podemos facelo de varios xeitos.
1. Quizáis a máis sinxela sexa descargar o seguinte paquete .deb e instalámolo coa aplicación gdebi
https://dl.google.com/linux/direct/google-chrome-stable_current_amd64.deb
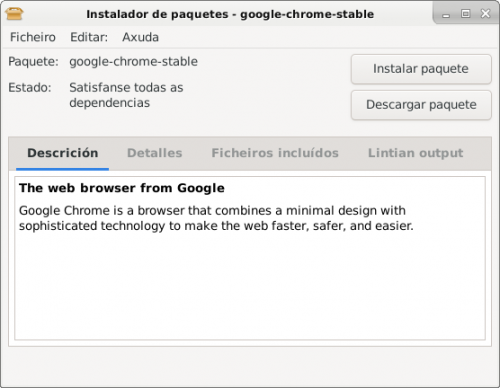
2. Tamén podemos instalar o paquete gdebi desde o terminal
su root wget https://dl.google.com/linux/direct/google-chrome-stable_current_amd64.deb dpkg -i google-chrome-stable_current_amd64.deb
3. Tamén podemos engadir o respositorio ao sistema e non empregar os paquetes .deb
a. Editamos o repositorio google-chrome.list
sudo nano /etc/apt/sources.list.d/google-chrome.list
b. Pegamos a seguinte entrada
deb [arch=amd64] http://dl.google.com/linux/chrome/deb/ stable main
Gardamos e saímos (Ctrl + o e Ctrl + x)
c. Engadimos a clave pública e importámola ao sistema
wget https://dl.google.com/linux/linux_signing_key.pub
signing key chrome sudo apt-key add linux_signing_key.pub
d. Actulizamos o listado de repositorios
apt update
e. Instalamos a aplicación
apt install google-chrome-stable
- 1
- 2
- 3
- 4
- seguinte ›
- última »