Punto Laranxa contra o acoso escolar
Para a habilitación nas webs dos centros do Punto Laranxa contra o acoso escolar desde a AMTEGA temos desenvolvido un módulo para Drupal 6 que o implementa, creando un contido co formulario e un bloque que o enlaza. Co fin de restrinxir o acceso aos envíos do formulario tamén crea o rol Convivencia.
Os usuarios anónimos disporán dun formulario cun único campo de texto no que escribir a súa mensaxe. Para poder enviar o formulario deberán introducir un código CAPTCHA que non é sensible a maiúsculas e minúsculas.
Na seguinte imaxe vese un exemplo de como quedaría na web dun centro.
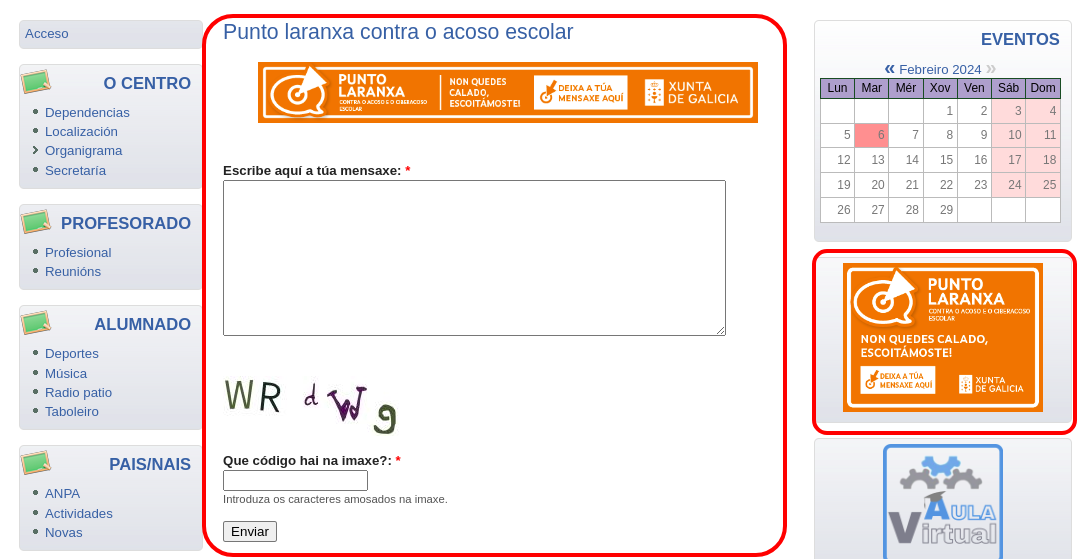
Cómo habilitar o Punto Laranxa:
Para habilitar o Punto Laranxa na web dun centro, un usuario administrador da mesma debe seguir estes pasos.
Paso 1. Activar o módulo Punto Laranxa.
- Ruta: Administrar, Construción do sitio/páxina, Módulos
- Activar o módulo AMTEGA - Webs dinámicas/Punto laranxa
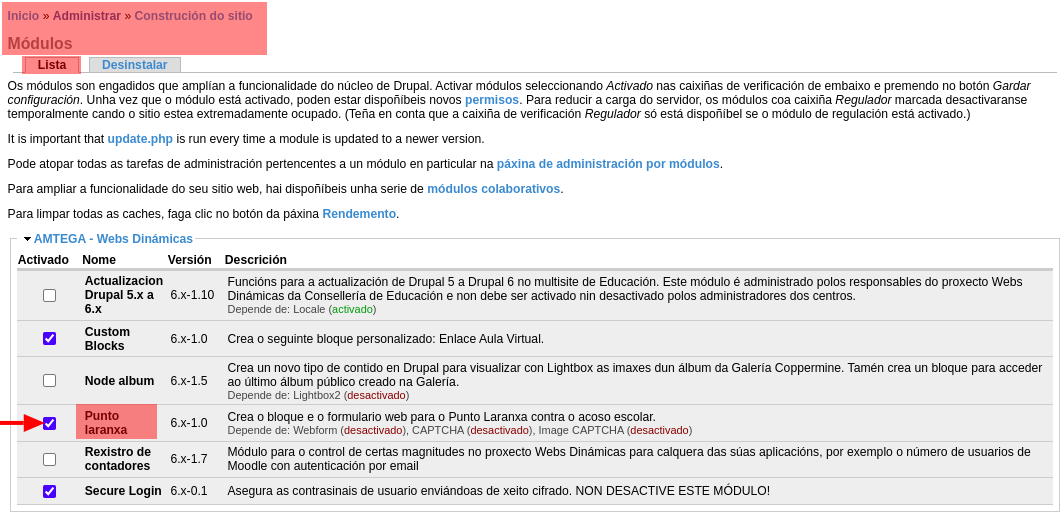
- Gardar a configuración.

- Esté módulo precisa destes outros: Webform, CAPTCHA, Image CAPTCHA. Se algún deles non está activo pedirá confirmación para activalo.

- Finalizada a activación do módulo Punto laranxa, infórmanos sobre o contido creado para o formulario e sobre a creación do rol Convivencia. O novo contido estará accesible tamén no alias 'puntolaranxa'.

- No caso de que xa existira un rol de nome Convivencia verase esta mensaxe.

-
Se na web xa existira un rol Convivencia pero diferente só polas maiúsculas ou minúsculas, p.e. convivencia, o rol Convivencia non se creará. Poderáse crear manualmente ou utilizar o xa existente.
Paso 2. Revisar e establecer permisos.
Co fin de que as mensaxes recibidas por medio deste formulario da web podan ser lidas polos membros do "equipo de actuación contra o acoso escolar", o módulo crea o rol Convivencia, ao que se deben asignar os permisos necesarios. Ademais débese previr que os usuarios anónimos podan ver os envíos realizados por outros usuarios. Para acadar isto débense establecer os seguintes permisos. Tamén débense comprobar os permisos por taxonomía para comprobar que o formulario é accesible polos usuarios anónimos.
- Permisos do módulo Webform. Ruta: Administrar, Xestión/Mantemento de usuarios/as, Permisos.
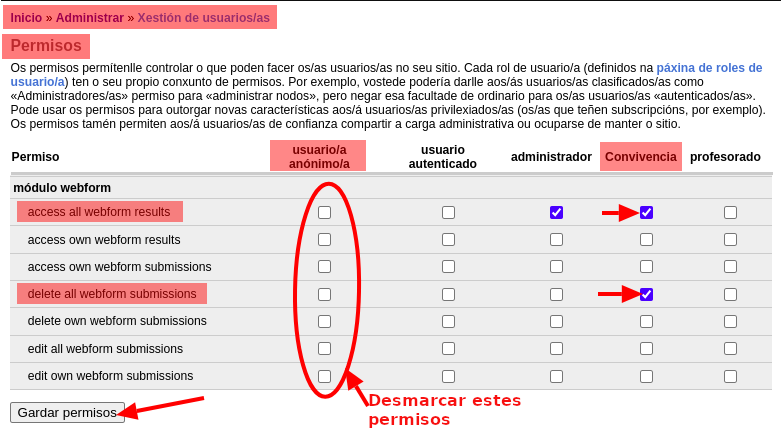
-
- Para os usuarios anónimos débense desmarcar tódolos permisos do módulo Webform (SÓ OS QUE SE VEN NA IMAXE ANTERIOR). Con isto evitamos que unha persoa que utilice un ordenador compartido do centro poda ver unha mensaxe enviada desde ese ordenador anteriormente.
- Para o rol Convivencia débense marcar dous permisos:
- access all webform results. Permitirá o acceso aos envíos dos formularios.
- delete all webform results. Permitirá eliminar mensaxes concretas. Ao ser un envío anónimo é posible que aparezan mensaxes que nada teñen que ver coa fin deste formulario, polo que con este permiso os responsables teñen a posibilidade de eliminalos.
- Se non se quere que os administradores da web vexan as mensaxes recibidas, débese quitar o permiso 'access all webform results' ao rol administrador.
- Gardar os permisos unha vez revisados e establecidos os necesarios.
- Permisos por taxonomía. Ruta: Administrar, Xestión/Mantemento de usuarios/as, Taxonomy access permissions.
- Acceder a esta ruta e editar os permisos para o rol de usuarios anónimos.
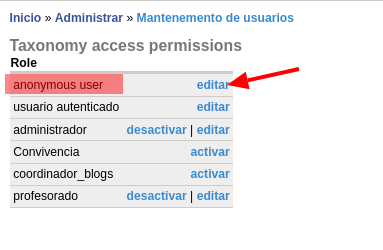
-
- Comprobar que na regla Global -> default esta marcado o permiso A (Allow) na columna Ver.
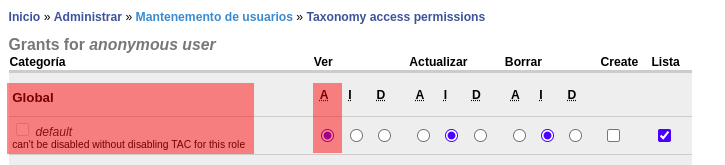
-
- No caso de ter feito algún cambio hai que gardar ao final do formulario no botón Save all.
- Se sae o seguinte aviso premer na ligazón "this page".

-
- Esa ligazón leva á seguinte pantalla na que hai que premer no botón "Reconstruindo permisos".
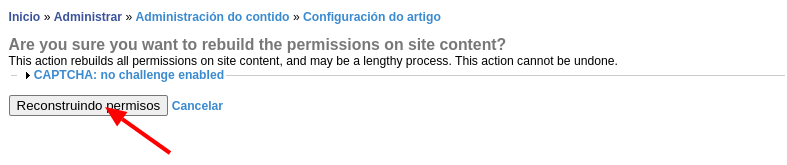
-
- Finalizada a reconstrución dos permisos debe sair a seguinte mensaxe.

Paso 3. Dar de alta os/as usuarios/as e asignárllelo rol Convivencia.
- De ser necesario, daranse de alta como usuarios/as da web ao profesorado responsable de recoller as mensaxes.
- Na configuración do perfil asignaráselles o rol Convivencia.
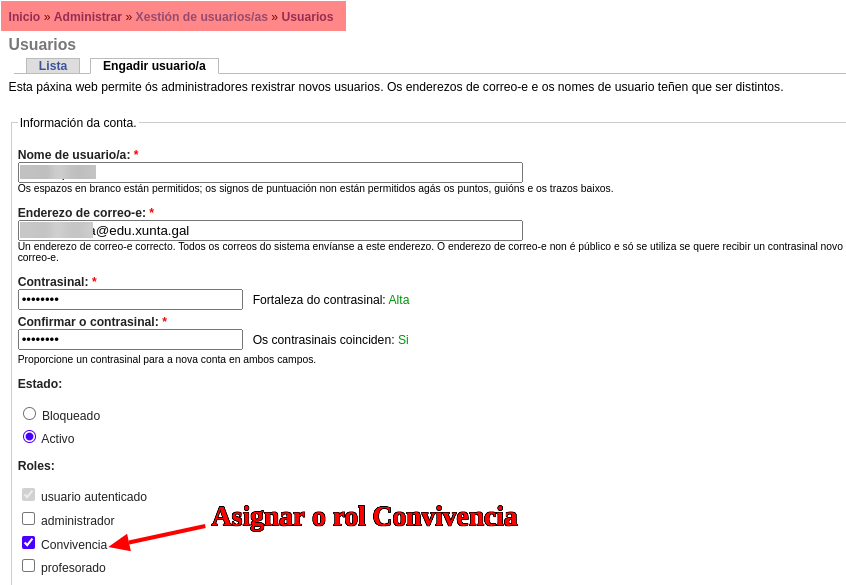
Paso 4. Configurar o correo no que recibir as notificacións dos envíos recibidos.
- Cando o módulo, ao activarse por primeira vez, crea o formulario, para a recepción das notificacións das mensaxes recibidas asigna un correo que obtén da configuración do sitio en Administrar, Configuración do sitio/páxina, Información do sitio/páxina, que normalmente será o correo do centro.
- Cada vez que se envíe unha mensaxe por este formulario, no correo de notificación do novo envío xa vai incluida a mensaxe. Por este motivo, débese crear unha conta de correo específica de Convivencia para o centro e configurala para a recepción das notificacións dos novos envíos do formulario.
Paso 4.1. Crear unha conta de correo de Convivencia para o centro.
- O director ou a directora do centro debe acceder coas súas credenciais á aplicación de Contausuario: https://www.edu.xunta.gal/contausuario/
- Premer no menú Conta/Do meu centro.
- Premer no botón Engadir.
- No desplegable Tipo buscar e escoller Outras predefinidas/Convivencia.
- Escoller o/a responsable da conta.
- Introducir un contrasinal para a nova conta.
- Crear.
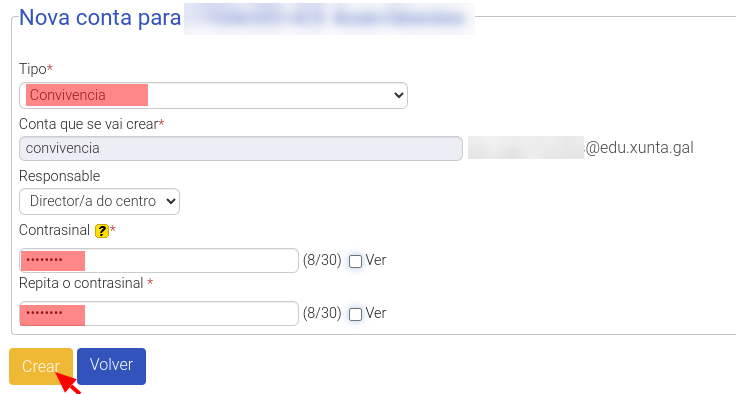
Paso 4.2. Configurar o correo no formulario.
- Unha vez creada a conta de convivencia hai que configurala no formulario do Punto laranxa.
- Acceder ao contido do formulario. Como non está aínda publicado o bloque coa ligazón ao contido pódese acceder a el de dous xeitos:
- Polo alias 'puntolaranxa' dentro da web do centro: http://www.edu.xunta.gal/centros/NOMEDOCENTRO/puntolaranxa
- Por Administrar, Administración do contido, Contido.
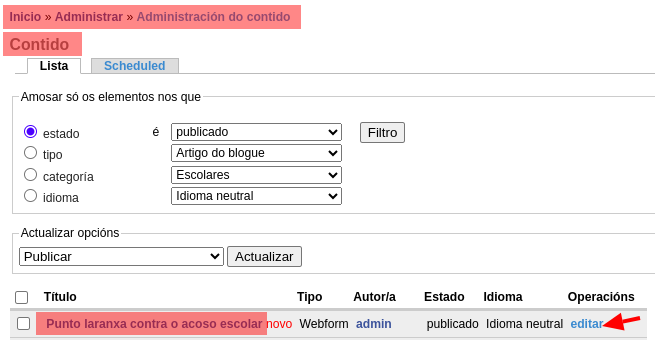
- Unha vez no contido ir á solapa Webform e ao apartado Correos electrónicos.
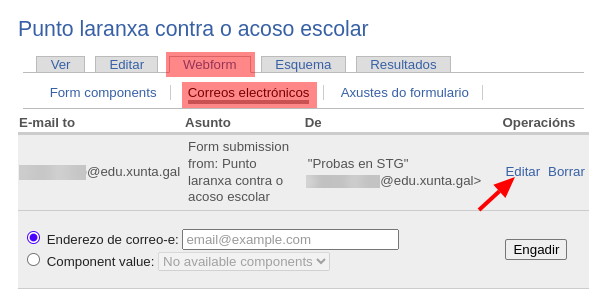
- Premer na ligazón Editar á dereita do correo actual, cambiar o correo polo que se creou para Convivencia.
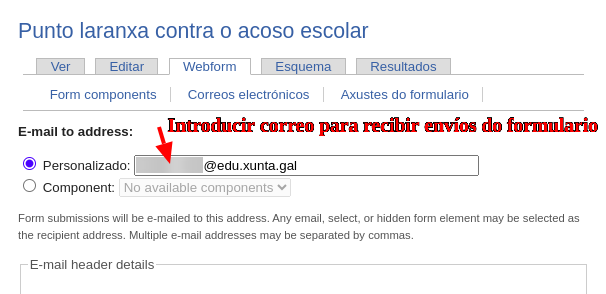
-
Gardar o correo.
![]()
Paso 5. Activar e axustar o bloque Punto Laranxa nunha rexión da plantilla da web.
O módulo Punto laranxa, crea tamén un bloque cunha ligazón ao formulario. Para facer visible este bloque, débense seguir estes pasos:
- Acceder á configuración de bloques da plantilla por defecto da web. Ruta: Administrar, Construción do sitio/páxina, Bloques.
- Localizar o bloque "Punto laranxa" na sección de bloques inactivos/desactivados.

- No desplegable do bloque escoller a rexión na que se quere colocar.
- Pódese arrastrar pola cruz para ordenalo dentro da rexión.

- Gardar os bloques.
- Xa debe aparecer o bloque na páxina principal da web.
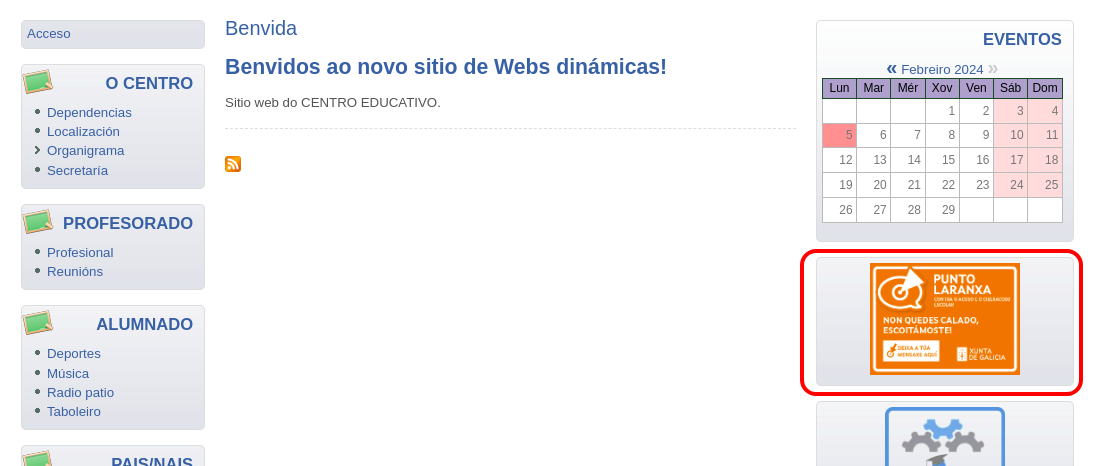
- Se o ancho da imaxe do bloque non se axusta ben ao ancho da rexión, hai a posibilidade de axustala.
- Primeiro, hai que conceder permisos para que os administradores podan acceder á configuración do módulo Punto laranxa.
- En Administrar, Xestión/Mantemento de usuarios, Permisos. Marcar o permiso módulo punto_laranxa/config block para o rol administrador. Gardar.

-
- Acceder a Administrar, Configuración do sitio/páxina, Punto laranxa.
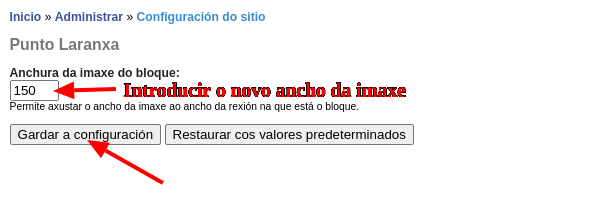
-
- Introducir un novo ancho, gardar a configuración e comprobar o resultado.
Como consultar os envíos recibidos:
- No correo de notificación que se envía cada vez que o formulario é enviado, xa vai incluida a mensaxe que se escribeu no campo do formulario.
- Poderán acceder aos envíos recibidos polo formulario os usuarios co rol de Convivencia (e os administradores se non se lles quitou o permiso).
- Accedendo ao contido do formulario hai varias posibilidades:
- En Resultados - Envíos. Permite ver ou borrar cada un dos envíos. Pide confirmación antes de executar o borrado.
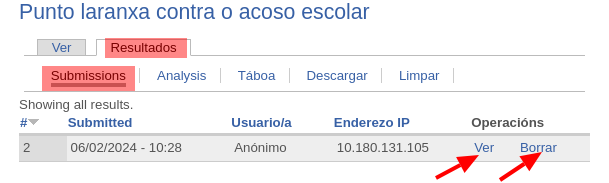
-
- En Resultados - Táboa. Vense todos os envíos recibidos en formato de táboa.
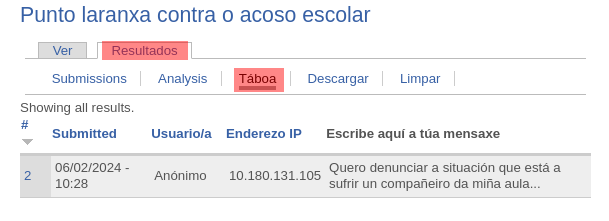
-
- En Resultados - Descargar. Permite descargar os envío nun ficheiro de folla de cálculo.

- Limpar. Premendo este enlace eliminaríanse todos os envíos. Pide confirmación antes de executar o borrado.
Como deshabilitar o Punto Laranxa.
Se nun momento dado se desexa deshabilitar o Punto Laranxa de xeito que o formulario e os envíos recibidos permanezan pero xa non exista posibilidade de facer novos envíos por parte dos usuarios anónimos, un administrador da web terá que facer dúas cousas:
- Despublicar o contido. Accedendo e editando o contido, nas opcións de publicación hai que desmarcar a opción Publicado e gardar.
- Ademais, para facer desaparecer o bloque, o máis doado e desactivar o módulo Punto laranxa.
Desactivación e desinstalación do módulo.
- Aínda que este módulo crea un contido na súa primeira activación, co fin de non perder a información accidentalmente, ese contido non se borra nin cando se desactiva nin cando se desinstala o módulo.
- Se nun momento dado o módulo é desactivado e desinstalado, cando se active de novo volverá aparecer o bloque tal como quedara anteriormente e se o contido non foi eliminado volverá estar accesible desde o bloque (sempre que estea publicado).
- Se desde o centro se elimina o contido co formulario e se quere que o módulo o cree de novo, haberá que poñerse en contacto con websdinamicas@edu.xunta.gal para eliminar o rexistro do contido orixinal e limpar a memoria caché de Drupal.