Correción de contas de correo dos usuarios
En moitos casos, á hora de dar de alta nas aula virtuais dos centros ao seu alumnado, téñense introducido contas de correo inventadas que non existen realmente. Cada vez que Moodle intenta enviar unha mensaxe a estes usuarios, por exemplo para comunicar as novas entradas dos foros nos que participan, estas mensaxes cuxo destinatario non existe, quedan nas colas dos servidores de correo ocupando recursos e producindo finalmente un erro de envío.
Para evitar isto, dispoñemos dunha conta especial, da que se descarta automáticamente todo o que lle chega. Esta conta é nonresponder@edu.xunta.gal (ou nonresponder@edu.xunta.es), e é a que debemos utilizar na aula virtual para todo o alumnado que non dispoña dunha conta real.
Neste documento imos ver como os administradores da aula virtual no centro podedes correxir estas contas de usuario sen necesidade de facelo unha por unha.
Paso 1: Localizar os usuarios coa conta de correo inválida
Na ruta Administración do sitio > Usuarios > Contas > Examinar a lista de usuarios, utilizaremos os filtros para localizar aos usuarios que queremos cambiar. Se non somos quen de seleccionar xuntos a todos os usuarios con correo inválido, teremos que lebar a cabo estes pasos varias veces. Vexamos un exemplo:
No formulario da ruta anterior dipoñemos de diversos filtros para localizar usuarios. Pinchamos no enlace Amosar máis... para ver todos os filtros:
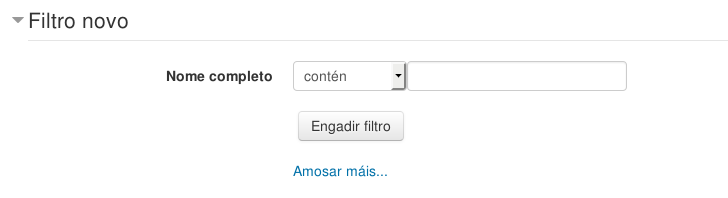
Supoñamos para este exemplo que os usuarios que queremos correxir teñen todos unha conta de correo de tipo nome@nonresponder.com. Utilizaremos o filtro por conta de correo electrónico para localizalos:
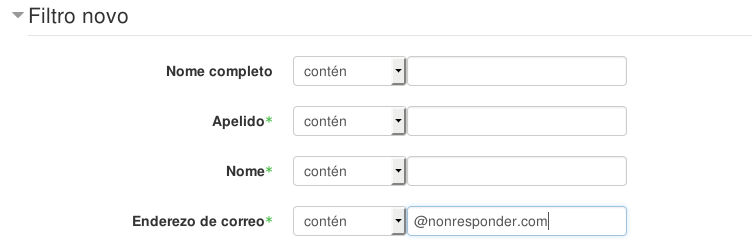
...

Establecemos o filtro Enderezo de correo contén @nonresponder.com, e aplicamos o filtro pinchando o botón Engadir filtro. Obtendo como resultado o listado de usuarios que cumplen co filtro, no que vemos ao principio de cantos usuarios se trata (no exemplo 115 usuarios):

Opcionalmente podemos revisar este listado de usuarios para comprobar que realmente os queremos modificar todos, imaxinemos por exemplo que no listado atopamos a conta de usuario dun profesor/a do centro, nese caso o lóxico sería correxilo manualmente para poñerlle o seu correo real.
Paso 2: Descarga dos usuarios a un ficheiro.
Unha vez filtrados os usuarios que queremos cambiar, imos a ruta Administración do sitio > Usuarios > Contas > Accións masivas de usuario. Neste formulario manterase o listado de usuarios filtrado na páxina anterior, e teremos dúas listas: á da esquerda con usuarios que filtramos anteriormenrte, e á dereita unha lista valeira no que meteremos os usuarios que queremos correxir.
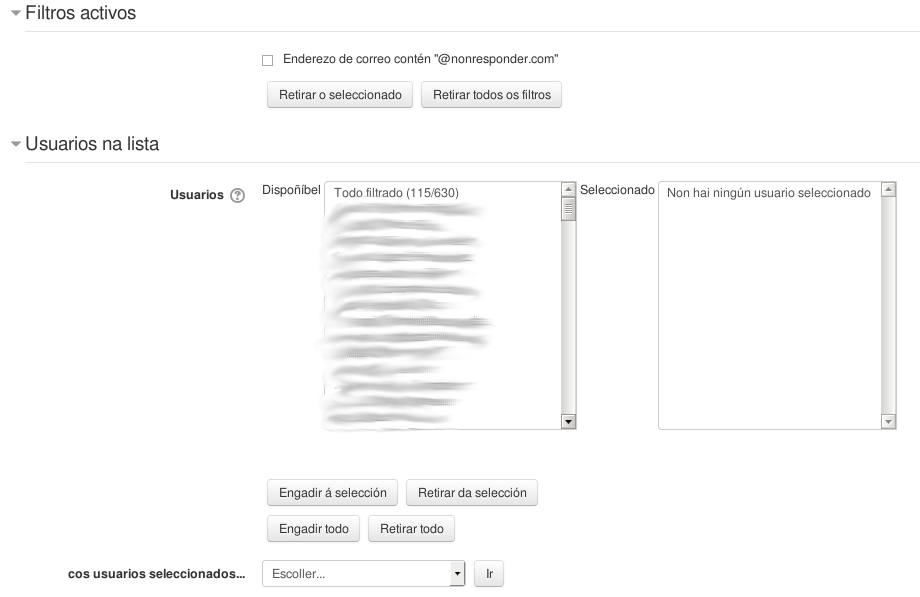
Pasaremos á lista da dereita todos os usuarios que queremos cambiar, no noso exemplo serán todos os da lista da esquerda. Podemos facelo pinchando en Todo filtrado (115/630) e pinchando no botón Engadir á selección, ou directamente co botón Engadir todo.
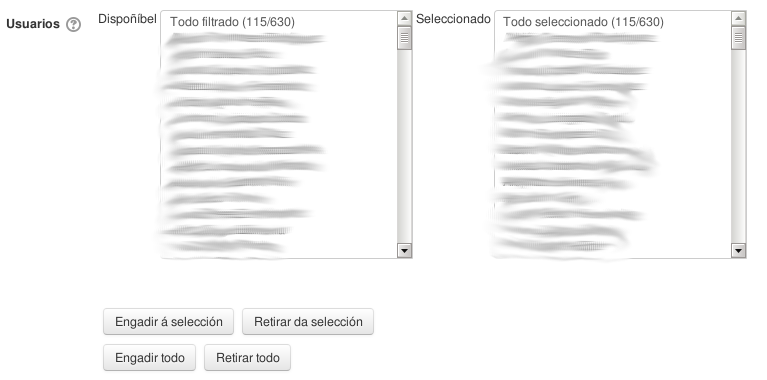
O que queremos facer agora é descargar os datos destes usuarios nun ficheiro .CSV que podamos abrir coa folla de cálculo e nela modificalos facilmente. Para elo seleccionamos abaixo a operación Descargar e pinchamos no botón Ir.

Moodle ofrécenos tres formatos distintos para o ficheiro:

- Formato de texto. Será un ficheiro de texto plano en formato .CSV cos campos separados por comas e as comiñas dobres como delimitador de texto.
- Formato ODS. Será un ficheiro de folla de cálculo en formato .ODS que normalmente abriremos con Libre Office ou Open Office.
- Formato Excel. Será un ficheiro de folla de cálculo en formato .XLSX que normalmente abriremos con MS OfficeExcel
Pincharemos no enlace do formato preferido e descargamos o ficheiro no noso ordenador. A nosa recomendación é utilizar o formato .CSV xa que logo será o que teñamos que utilizar para cargar no Moodle o ficheiro cos datos correxidos.
Paso 3: Modificar os datos sobre o ficheiro.
Abriremos o ficheiro descargado. No caso do formato CSV tamén o podemos abrir cun programa de folla de cálculo pero debemos ter en conta varios aspectos:
- O caracter separador de campos, que en principio será a coma.
- O conxunto de caracteres que será Unicode (UTF-8).
- O idioma que será Español (España).
Neste enlace tedes información sobre a apertura de ficheiros .txt e .csv en MS Office Excel.
No caso do formato .CSV, se nas columnas de firsname e lastname hai varias palabras, Moodle meterá eses valores entre comiñas dobres. Seleccionaremos as comiñas dobres como caracter delimitador de texto. Vemos na seguinte imaxe a ventana de importar texto CSV en Libre Office Calc. Hai máis información sobre o formato destes ficheiros con datos de usuarios na documentación de Webs Dinámicas sobre a carga masiva de usuarios en Moodle.

Unha vez aberto o ficheiro cos datos, modificamos os datos da columna email para poñerlles a todos a conta nonresponder@edu.xunta.gal.
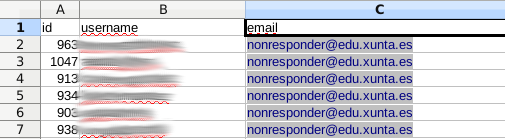
E gardamos o ficheiro cos datos modificados. No caso de que non estivéramos traballando cun ficheiro en formato CSV senón ODS ou XLSX debemos facer a exportación en formato CSV xa que é o que precisamos para poder importalo en Moodle.
Paso 4: Importar o ficheiro en Moodle para actualizar os usuarios.
Por último, utilizaremos a función de Moodle de cargar usuarios para actualizar estes usuarios (Administración do sitio > Usuarios > Contas > Cargar usuarios).
Temos detalles sobre este proceso neste documento da Aula Virtual Aberta do proxecto Webs Dinámicas, en particular fixáremonos no capitulos 3 (Carga do ficheiro de datos e configuración da carga).
Primeiro subimos o ficheiro .CSV cos datos modificados:
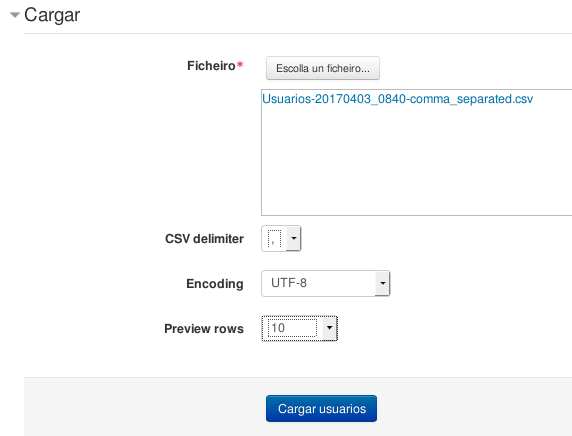
- O delimitador de campos será a coma e non o punto e coma que ofrece Moodle por defecto.
Pinchamos no botón Cargar usuarios para ver unha previsualización dos datos e acceder ao formulario de configuración da carga.
Revisamos a previsualización dos datos para comprobar que os datos foron interpretados correctamente, e configuramos a carga tendo en conta que:
- Queremos actualizar usuarios existentes, non engadir novos,. Elixiremos Tipo de envío = Só actualizar os usuarios existentes
- Eliximos tamén que os detalles dos usuarios se sobreescriban cos datos do ficheiro. Elixiremos Detalles de usuario existente = Sobreescribir con valores de archivo
- Como todos os usuarios levarán a mesma conta de correo electrónico, temos que decirlle que permita correos duplicados. Eliximos Previr duplicados de enderezos de correo = Non
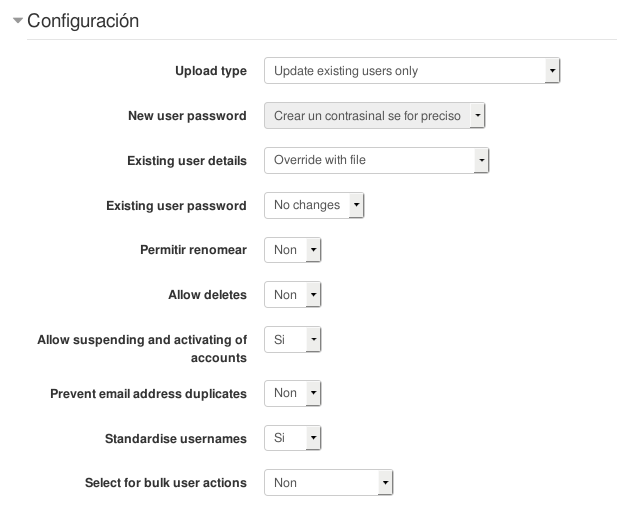
Unha vez configurados correctamente os parámetros da carga pinchamos no botón Cargar Usuarios. Moodle procesará o ficheiro e amosará a lista dos usuarios indicando o que fixo con cada un deles e indicaranos ao final cantos usuarios modificou. Pinchamos en Continuar para finalizar o proceso.
Podemos voltar ao formulario de búsqueda de usuarios e aplicar o filtro do principio para comprobar que xa non quedan usuarios co correo electrónico inválido.