Carga masiva de usuarios
Preparación e carga dun ficheiro de datos para alta, baixa, matriculación e outras operacións con usuarios da aula virtual.
1. Obtención dos datos do alumnado desde XADE
Como vimos anteriormente, o sistema máis cómodo para que o alumnado se dea de alta como usuarios da aula virtual é que eles mesmos se rexistren mediante o sistema de autenticación por correo electrónico.
Pero para o caso do alumnado que non ten conta de correo electrónico, porque os menores de 14 anos non o poden ter legalmente ou polo motivo que sexa, ou ben os damos de alta manualmente un a un, ou ben utilizamos a carga masiva de usuario que ofrece Moodle a partir dun ficheiro con datos.
O XADE ofrécenos un informe que xera un ficheiro de texto en formato CSV cos datos que precisamos do alumnado. Este é o informe "AL956-Datos xerais folla de...". Para obter os datos do alumnado deste informe e utilizalos para a alta de usuarios procederemos do seguinte xeito:
- Xerar o informe "AL956-Datos xerais folla de..." do XADE e descargar o ficheiro desde o buzón de informes.
- Abrir este ficheiro cunha aplicación de folla de cálculo (LibreOffice Calc, OpenOffice Calc, MS Excel) e na ventá de importación de texto selecionar:
- Conxunto de caracteres: Europa occidental (Windows 1252/WinLatin 1) o Unicode (UTF-8). Comprobar que se ven tils e eñes.
- Opcións de separador: Marcamos soamente Punto e coma
- Delimitador de texto: "
- Comprobamos na parte inferior da ventana que na mostra de datos aparece cada dato unha columna e que se ven correctamente as eñes e os tils.
- Aceptamos.
- Convén gardar este ficheiro en formato de folla de cálculo (.ods ou .xls) para non ter que realizar esta importación cada vez que o abramos.
- Deste ficheiro só nos interesan as seguintes columnas: APELIDO1, APELIDO2, NOME; e o CURSO e GRUPO para selecionar o alumnado que imos dar de alta en cada ocasión xa que normalmente non o daremos todo de alta senón que o faremos por grupos ou cursos. Así que podemos eliminar o resto de columnas.
- No perfil de usuario de Moodle non podemos ter dous apelidos por separado xa que so xestiona o nome de pila (firstname) e o primeiro apelido (lastname) pero nos podemos meter neste último campo os dous apelidos concatenados. Para concatenar os dous apelidos segue estes pasos:
- Inserta na folla de cálculo unha nova columna á dereita do NOME, ponlle por título APELIDOS.
- Nesta nova columna e na primeira fila con datos engade esta formula para obter a concatenación dos dous apelidos separados por un espazo en branco (esta fórmula funciona en LibreOffice pero haina similar en Excel): =CONCATENAR(A2;" ";B2) na que A2 é a celda que ten o primeiro apelido e B2 é a celda que ten o segundo apelido do primeiro/a alumno/a do ficheiro. Comproba que o resultado desta función é correcto.
- Copia a celda anterior na que metiches a fórmula e pégaa no resto de filas da mesma columna ata a última fila con datos. Xa temos os apelidos concatenados para todos os alumnos.
- Hai un dato máis que imos precisar e que podemos xerar nesta folla de cálculo. Este dato é o nome de usuario para iniciar sesión. Unha posibilidade é compoñer este nome de usuario coa concatenación do nome de pila, primeiro apelido e segundo apelido separados por punto, pasando todo a minúsculas e facendo unhas substitucións para: eliminar os espazos en branco de nomes ou apelidos compostos, cambiar as eñes por enes, e eliminar os tils cambiando cada vogal con til pola mesma sen til. Seguiríamos estes pasos:
- Engadir á folla de cálculo unha nova columna á dereita de APELIDOS Á que poñemos o título de USUARIO.
- Na primeira celda desa nova columna escribimos esta fórmula: =SUBSTITUIR(SUBSTITUIR(SUBSTITUIR(SUBSTITUIR(SUBSTITUIR(SUBSTITUIR(SUBSTITUIR(MINÚSCULA(CONCATENAR(C2;".";A2;".";B2));" ";"");"ñ";"n");"á";"a");"é";"e");"í";"i");"ó";"o");"ú";"u")
- Hai que ter en conta que as fórmulas dependen do software de folla de cálculo que se empregue e do idioma con que se estea a traballar. A fórmula anterior é válida para LibreOffice en galego.
- Copiamos a fórmula anterior en todas as celdas da columna ata o final dos datos
- Antes de cargar o ficheiro no Moodle para crear os usuarios deberemos facer unha revisión manual deste datos para comprobar que non hai ningún caracter inválido.
- É preciso tamén comprobar que non haxa nomes de usuario duplicados (poden exixtir alumnos con nome e apelidos coincidentes pero o nome de usuario debe ser único).
- Vemos nesta imaxe como é este ficheiro no LibreOffice Calc. Achegamos esta plantilla (formato XLSX, formato ODS) á documentación para que a podan descargar e usar nos centros.
- Facendo uso das plantillas anteriores evítase o problema de idioma mencionado que pode darse no caso de copiar e pegar.
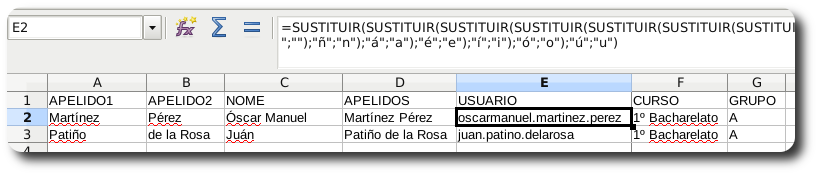
Figura: Mostra do ficheiro de folla de cálculo con datos do XADE e columnas derivadas