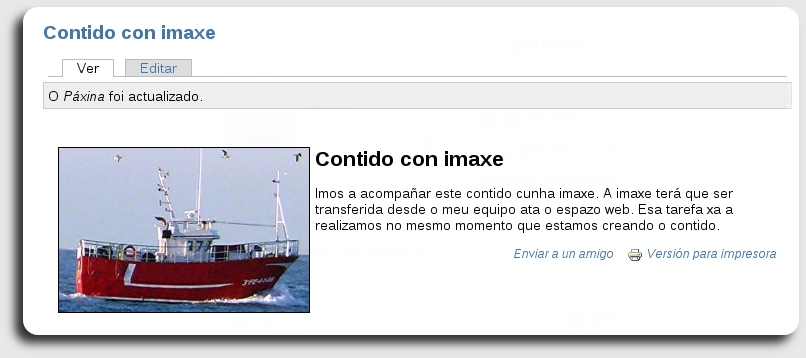Traballando con elementos multimedia en Drupal
1. Inxerir unha imaxe
As imaxes son un dos recursos máis empregados á hora de elaborar os contidos de calquera publicación en especial nun blog.
Podemos inxerir unha imaxe nun artigo de dúas formas.
- De forma referenciada, coñecendo a URL dunha imaxe que xa está sendo empregada en Internet (pouco recomendada esta opción, porque sempre dependeremos de que dita imaxe siga existindo, siga estando publicada. No momento no que o autor da mesma decida quitala, eliminala... tampouco aparecerá nos nosos contidos onde esté sendo utilizada deste xeito referenciado).
-
Publicando imaxes propias empregando o navegador de imaxes incluído no eidtor de texto. Para iso previamente deberemos ter o arquivo da imaxe que desexamo empregar no noso ordenador. Subirémola a Internet no momento de realizar a publicación do contido.
Pasos a seguir
En calquera das situacións anteriores, para inserir unha imaxe nun artigo seguiremos os pasos que se indican a continuación:
1) Crear un artigo ou editar un existente.
3) Premeremos sobre a icona do Navegador de imaxes IMCE (botón que leva unha árbore por imaxe ![]()
Aparecerá unha xanela que nos ofrece varias opcións e posiblidades:
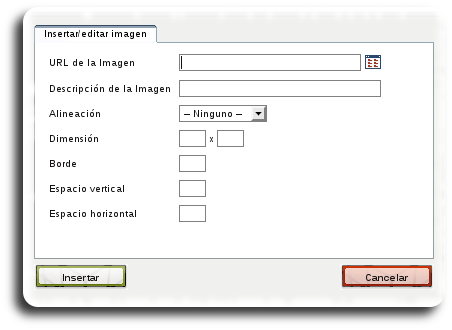
5) Aínda que se podería empregar a URL dunha imaxe coñecida, como dixemos máis arriba, o habitual será que carguemos a nova imaxe que imos a empregar. Para cargar a nova imaxe debemos de:
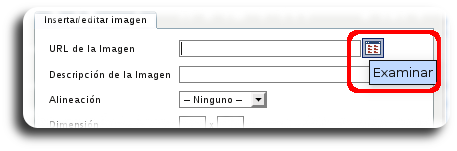
Aparecerá unha nova xanela que nos amosará a ferramenta do navegador de arquivos. Esta ferramenta está dividida en tres partes:
- Listado das imaxes subidas á carpeta do usuario (parte superior)
- Vista previa da imaxe seleccionada (parte central)
- Cargador de novas imaxes (parte inferior)
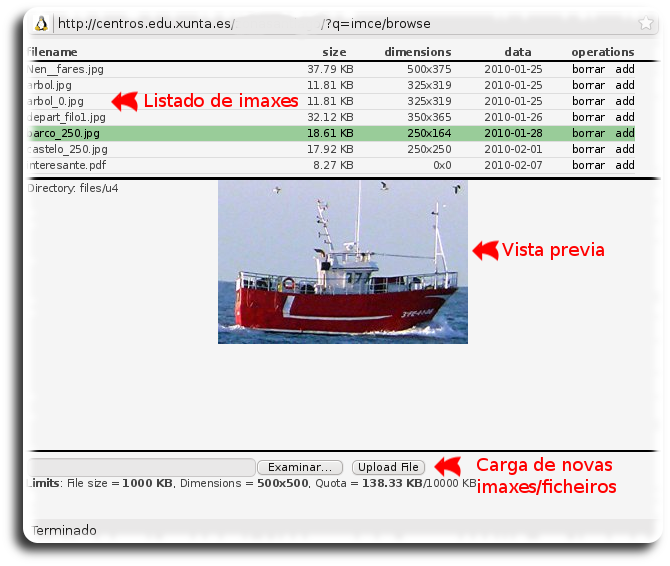
7) O primeiro que debemos facer é cargar a nova imaxe, polo que empezaremos pola parte inferior da xanela, premendo sobre o botón Examinar para buscar a imaxe no noso equipo.
8) Unha vez atopada, premeremos sobre o botón Upload File (Cargar ficheiro).
Nuns segundos, dependendo da velocidade de conexión, xa quedará cargada a imaxe e xa a poderemos ver na parte de vista previa.9) Para engadila definitivamente ao contido que estamos editando podemos premer sobre a imaxe ou tamen, na parte superior, premer sobre a opción 'add' (engadir).
10) A xanela do navegador de arquivos pecharase automaticamente e regresaremos sobre a xanela de Insertar/editar imaxe, onde xa aparece cuberto o campo URL ou Dirección da imaxe.
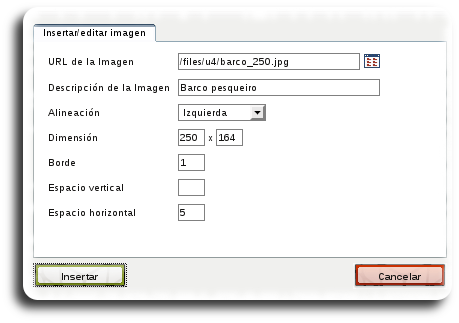
Outras opcións que podemos especificar para a imaxe desde esta xanela son:
- Descrición da imaxe: insire o valor da etiqueta ALT á imaxe, descrición necesaria por temas de accesibilidade.
- Aliñación: recomándase que se escolla entre as opcións de 'esquerda' ou 'dereita' para aliñar a imaxe a un lado ou a outro do texto escrito.
- Dimensións: por defecto xa se establecen as que ten a imaxe orixinal, aínda que poderían modificarse.
- Borde: se desexamos que a imaxe quede rodeada por un borde deberemos especificar o número de grosor en píxeles. A presenza do borde pode estar condicionada polo uso de determidos estilos e/ou navegadores.
- Espazo vertical: permite establecer o valor en píxeles que o resto dos elementos por arriba e por abaixo (na vertical) se separarán da imaxe. Valor recomendado: 5.
- Espazo horizontal: permite establecer o valor en píxeles que o resto dos elementos se separarán da imaxe na horientación horizontal evitando así, por exemplo, que o texto quede pegado a imaxe. Valor recomendado: 5.
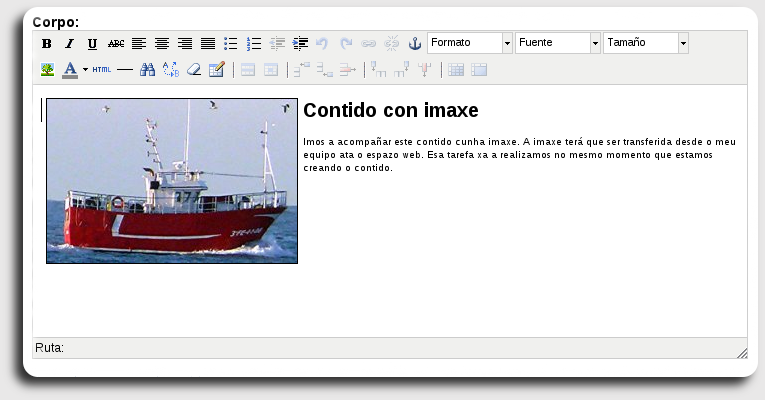
Para rematar, xa só nos queda premer sobre o botón 'Enviar' unha vez que teñamos a páxina rematada coas imaxes necesarias incluídas.