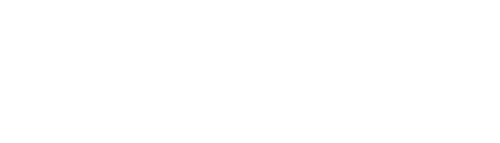5.2. Inicio dunha xuntanza en BigBlueButton
Inicio dunha xuntanza en BigBlueButton
|
 |
BigBlueButton
Para acceder á sala/sesión que xa temos creada, simplemente deberemos facer clic sobre o título da actividade que se mostra dentro do tema como calquera outro recurso ou contido.

A continuación, veremos que nos indica o estado da sala (dispoñible ou non dispoñible) e no caso de estar dispoñible veremos un botón titulado "Unirse á sesión" que nos permite acceder á sala da videoconferencia.

Primeiramente aparece unha ventá para escoller o acceso con micrófono ou en modo oínte. Habitualmente o profesor utilizará o micrófono durante a xuntanza polo que ao facer clic nesa opción pode solicitarse unha proba de son.

O seu navegador solicitará permiso para o acceso ao micrófono do equipo.
Atención: É fundamental conceder este permiso. Resulta relativamente frecuente esquecerse de activar correctamente o acceso ao micrófono ou á cámara co que non se poderá utilizar ese recurso nese caso. Se non vemos a solicitude de permiso ou se con posterioridade a acceder queremos modificar os recursos concedidos podemos facer clic nas iconas que aparecen na barra de navegación, á esquerda da URL, na parte superior da imaxe.

Comprobado o funcionamento do son accédese á sala/sesión que aparece coa pantalla diferenciada cos seguintes elementos.
- Panel principal: (1) É o espazo onde aparecerá a presentación e a imaxe dos participantes. Tamén se empregará como área de traballo.
- Panel despregable secundario: (2) É un panel onde ver e editar as conversas ou as notas compartidas, segundo o que se seleccione no menú (3). Tamén aparece a mensaxe de benvida da sesión.
- Panel de menú e usuarios: Neste panel podemos escoller a opción que se amosará no panel secundario (2), que pode ser a conversa pública ou as notas compartidas. Tamén está visible a lista de usuarios.
- Opción de conversa pública: Ao seleccionar esta opción o panel secundario (2) amosa as distintas mensaxes dos participantes
- Notas compartidas: Abre no panel secundario (2) un editor compartido no que facer anotacións. Esas notas pódense descargar en distintos formatos.
- Usuarios: (3) Amosa o número e a identidade dos usuarios, podendo facer distintas accións sobre cada un deles.
- Botóns de multimedia: Permiten xestionar o uso de audio, vídeo e pantallas compartidas durante a xuntanza. (7)
- Título da sesión: Nome establecido polo usuario ao crear a sesión ou sala. (8)
- Xestión dos paneis laterais: Permite amosar ou agochar os paneis laterais (2) e (3).
- Presentación: (10) Inicialmente existe unha presentación por defecto pero o usuario pode engadir unha ou varias propias para amosar aos participantes. Tamén se pode ocultar picando sobre a súa esquina superior dereita.
- Botón de engadir: (11) Permite crear unha enquisa, o envío dunha presentación propia ou un vídeo externo para compartir cos participantes.
- Menú de opcións: (12) Acceso a axustes, axuda, saír da xuntanza, etc.

AXUSTES PRINCIPAIS
Mensaxe de benvida: Na configuración da sala/sesión establecese a mensaxe que aparece no panel despregable (2). Existe unha mensaxe por defecto por se non se configurou.
Botóns multimedia (7):
- Activar/desactivar micrófono: Permite xestionar o uso do son. É preferible activar o micrófono unicamente cando se interveña na xuntanza, evitando ruídos innecesarios.
- Abandonar/unirse ao son: Ao premer nel mantémonos na xuntanza pero sen comunicación sonora cos participantes. Pódese manter a visualización da presentación, dos vídeos, participación en enquisas, conversa pública, etc.
- Activar/desactivar videocámara: Controla a compartición da imaxe da cámara propia.
- Compartir pantalla: Controla a opción de amosar a propia pantalla ou algunha das ventás abertas no ordenador propio cos demais participantes.
NOTA: É preciso conceder permisos ao navegador cando o solicite para o acceso ao micrófono, á cámara e ás pantallas para poder facer uso destas funcionalidades.
Botón de engadir "+" (11) Permite tres opcións:
- Iniciar enquisa: O moderador pode solicitar algún tipo de resposta aos participantes para obter opinión e retroalimentación deles.
- Enviar presentación: Permite enviar un documento propio (ou varios) para utilizar como presentación e compartila con todos os participantes. Unha vez enviados os documentos pódese escoller en cada momento o que se quere visualizar.
- Compartir un vídeo externo: Permite introducir a URL (enderezo) dun vídeo accesible a través de internet, como pode ser un de Youtube ou Vimeo, para compartir na xuntanza.
|
|
 |