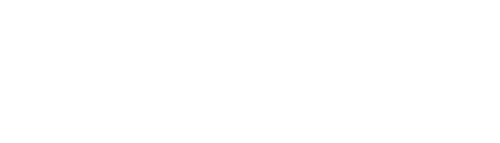|
Neste apartado veremos algunhas posibilidades que nos ofrece Moodle para traballar nun mesmo curso con varios grupos de alumnos. Isto consiste tanto en deseñar algunhas actividades para que os alumnos traballen en común (modo de Grupo) como en configurar algunhas "actividades" ou "recursos" para que estean só dispoñibles para un conxunto de alumnos.
Para que serven os grupos?
Esta opción permite ao profesor organizar aos alumnos en grupos dentro do propio curso ou en determinadas actividades. As actividades que teñen os grupos habilitados permiten ao profesor filtrar as contribucións dos alumnos por grupo, permitindo consultar a participación ou entregas de cada grupo por separado.
Moodle proporciona tres modos de grupo posibles:
- Non hai grupos
Ningún participante do curso pertence a ningún grupo. Os grupos non están en uso
- Grupos separados
Cada grupo só pode ver e acceder ao seu propio traballo. Os membros de cada grupo non poden ver nin acceder ao traballo do resto dos grupos.
- Grupos visibles
Cada grupo realiza o seu propio traballo, aínda que se lles permite observar o traballo do resto dos grupos.
Os grupos poden ser definidos a dous niveis:
- Grupos a nivel de curso
- Grupos a nivel de actividade
Para definir grupos a nivel de curso, debemos editar a configuración do curso no seguinte menú:
"Administrar -> Administración do curso -> Editar a configuración"
 |
| Imaxe 3.6.1 Editar a configuración do curso |
No formulario que aparece despois de pulsar ese menú, debemos facer clic no apartado "Grupos" que aparece nas opcións desplegables que se mostran na parte inferior da pantalla e configurar as opcións dispoñibles.
 |
| Imaxe 3.6.2 Configurar grupos |
- Modo de grupo
Permite configurar se no curso imos traballar "Sen grupos", con "Grupos separados" ou con "Grupos visibles"
- Forzar o modo de grupo
Se forzamos o modo de grupo (opción SI), entón este modo de grupo aplicaráse a todas as actividades do curso e neste caso non se teñen en contan os axustes específicos de cada actividade para o modo de grupo.
- Agrupamento predeterminado
No caso de existir "agrupamentos" xa configurados (un "agrupamento" é un grupo de grupos), permite seleccionar cal será o agrupamento por defecto no que se enmarcarán os novos grupos.
Como se crean os grupos?
Para crear un novo grupo será necesario ir ao seguinte menú:
"Administración -> Administración do curso -> Usuarios -> Grupos"
 |
 |
| Imaxe 3.6.3 Crear grupos |
Imaxe 3.6.4 Pantalla de creación de grupos |
Cando se pulsa o botón "Crear grupo" móstrase un formulario no que poderemos cubrir os seguintes campos:
- Nome do grupo = Indicar un nome que identificará a este grupo
- Número ID do grupo = O número de identificación ID dun grupo só se emprega cando se compara o grupo contra un sistema externo e non se presenta en ningún lugar do sitio. Este campo pode deixarse en branco.
- Descrición do grupo = Opcionalmente podemos escribir unha pequena descrción para definir as características deste grupo
- Chave de matriculación = Unha chave de matriculación permite que o acceso ao curso estea limitado só a aquelas persoas que coñecen a chave. De especificarse unha chave de matriculación de grupo, entón dita chave non só permitirá aos usuarios acceder ao curso, senón que faraos membros do grupo.
- Imaxe do grupo = Podes seleccionar unha imaxe en formato JPG ou PNG que servirá de imaxe identificativa do propio grupo. A imaxe será recortada e axustada a un cadrado de 100x100 píxeles.
Despois de crear o grupo, asignaremos alumnos a este grupo da seguinte maneira:
- En primeiro lugar facemos clic sobre o nome do grupo que se mostrará no recadro da esquerda, para seleccionalo (imaxe 3.6.4)
- A continuación, pulsamos sobre o botón "Engadir/retirar usuarios" que aparece debaixo do recadro da dereita (imaxe 3.6.4)
- Seleccionamos os alumnos que van formar parte do grupo. Podemos seleccionar varios alumnos ao mesmo tempo usando o método "tecla Ctrl + clic co rato".
- Finalmente pulsamos o botón "Engadir" que aparece na parte central.
Crear grupos automáticamente
Opcionalmente tamén podemos crear grupos de forma automática pulsando o botón "Crear grupos automáticamente".
Con esta opción, debemos seleccionar as seguintes opcións:
- Esquema de nomeamento
O símbolo «arroba» (@) pode empregarse para crear grupos con nomes que conteñen letras. Por exemplo, Grupo @ pode xerar grupos denominados Grupo A, Grupo B, Grupo C, ...
O símbolo «grade» ou «grella» (#) pode empregarse para crear grupos con nomes que conteñen números. Por exemplo, Grupo # pode xerar grupos denominados Grupo 1, Grupo 2, Grupo 3, ...
- Número de grupos
Cando está selecionado "número de grupos" no apartado "Especificar", neste campo debemos introducir o número de grupos que desexamos crear.
- Seleccionar membros segundo o rol
Se desexamos que os grupos estean integrados por alumnos, neste apartado seleccionaremos o rol "Alumno"
- Asignar membros
Neste campo indicaremos cal debe ser o criterio para distribuír os alumnos nos grupos: "Ao chou", "Alfabéticamente por nome e apelido", "Alfabéticamente por apelido e nome", "Alfabéticamente por número de ID"
Para finalizar o proceso, pulsamos o botón "Enviar" que aparecerá no fondo da páxina. Ao pulsar este botón crearánse de forma automática os grupos indicados e asignaránse todos os alumnos dispoñibles, distribuídos nos grupos seguindo o criterio seleccionado para a súa asignación a cada grupo.
 |
| Imaxe 3.6.5 Crear grupos automáticamente |
|